有那么一部份多朋友还不熟悉Excel怎样让表格的首行或首列固定不动不滚动的操作,下面经验啦就讲解Excel让表格的首行或首列固定不动不滚动的操作方法 , 希望对你们有所帮助哦 。
Excel让表格的首行或首列固定不动不滚动的操作方法

一、锁定表格的行的功能
1、选中第1行,单击“视图”选项卡,在“窗口”组中点击“冻结窗格”按钮,选择“冻结拆分窗格” 。
【我来教你Excel让表格的首行或首列固定不动不滚动的操作方法】


2、出现如图所示两条黑色实线,然后“视图”选项卡,在“窗口”组中点击“冻结窗格”按钮 , 选择“冻结首行” 。然后鼠标滚动滚轮上下就实现首行不动,其他行跟随移动 。
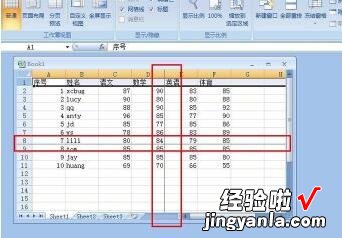


二、锁定表格的列的功能
1、选中第1行,然后单击“视图”选项卡 , 在“窗口”组中点击“冻结窗格”按钮,接着选择“冻结拆分窗格” 。

2、出现如图所示两条黑色实线,然后“视图”选项卡,在“窗口”组中点击“冻结窗格”按钮,接着选择“冻结首列” 。然后鼠标单击左右三角形滑块就实现首列(本表案例中序号列)不动,其他列跟随移动 。

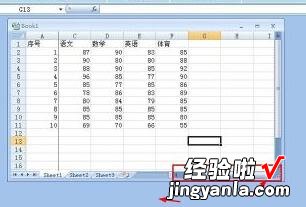
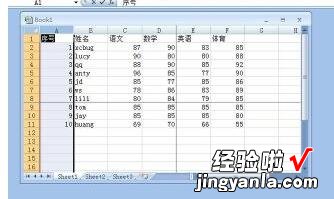
上文就讲解了Excel让表格的首行或首列固定不动不滚动的操作方法,希望有需要的朋友都来学习哦 。
