刚学习Excel的朋友,可能不清楚如何隐藏单元格 , 今天经验啦就讲解Excel中单元格进行隐藏的操作方法,相信大家通过学习,在以后的操作中一定会得心应手 。
Excel中单元格进行隐藏的操作方法

1、打开要隐藏单元格的工作表,这里经验啦用了一篇空白表单,仅输入了几个能显示隐藏了的行和列的数字 。
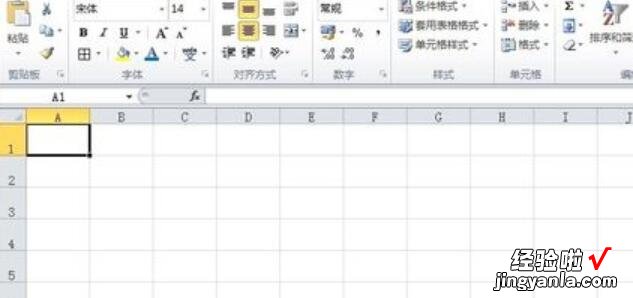
2、在工作表中用鼠标选定要隐藏起来的列标,点击右键,在弹出的右键菜单中选择 ”隐藏“ 。
【分享Excel中单元格进行隐藏的操作方法】
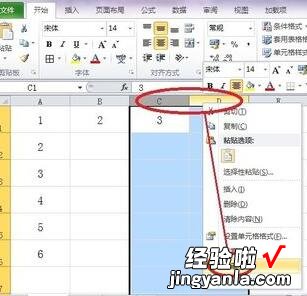
3、下面看看效果,1、2、5、6明显看到,3、4被隐藏起来了 。
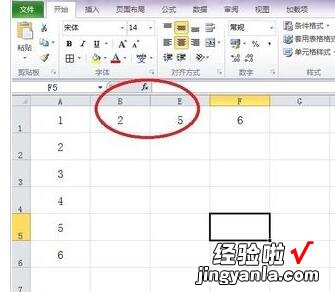
4、在工作表中用鼠标选定我们需要隐藏起来的行标,然后点击右键,在弹出的右键菜单中选择“隐藏” 。
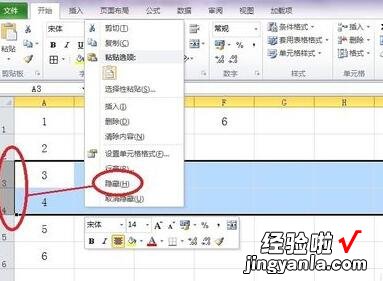
5、再来看看效果,同样是1、2、5、6很明显看到,3、4已经被隐藏起来了 。

注意
单元格被隐藏起来以后,是不能被打印出来的 。
以上这里为各位了Excel中单元格进行隐藏的操作方法 。有需要的朋友赶快来看看本篇文章吧 。
