有很多新手小白会被Excel图表中如何设置数据标志显示位置的问题困惑住 , 所以经验啦就带来了Excel图表中设置数据标志的显示位置的详细方法,感兴趣的朋友就跟经验啦一起来学习一下吧 。
Excel图表中设置数据标志的显示位置的详细方法
【经验啦分享Excel图表中设置数据标志的显示位置的详细方法】

为便于演示,制作如下Excel表格,并生成内嵌柱状图
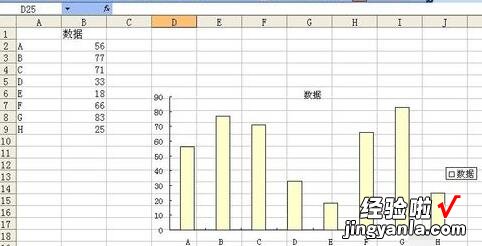
双击柱内如
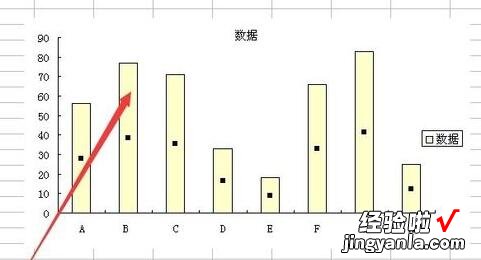
弹出数据系列格式,数据标签设为值
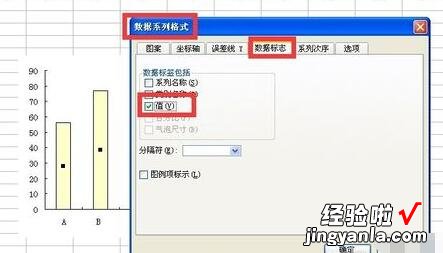
设置完后,值将显示在图标上

双击数据标签
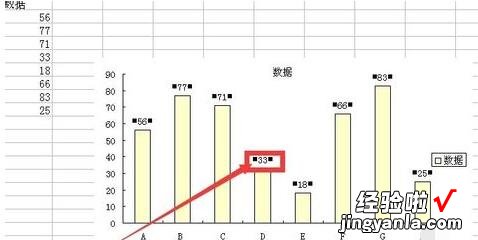
弹出数据标志格式
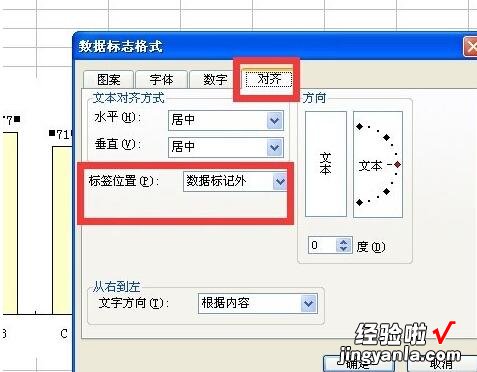
按如下设置,标签在标记内,显示效果如下,标签值得是数字,标记指的是柱

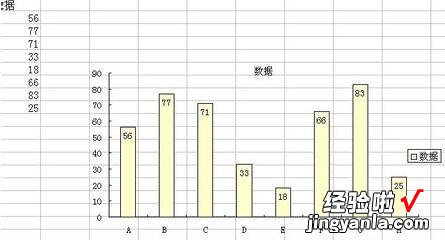
这是标签居中的效果
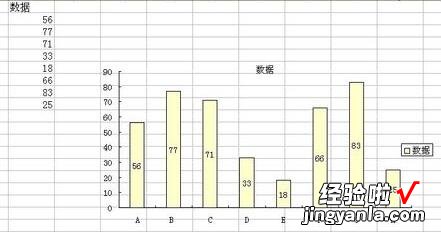
这是标签在轴内侧的效果
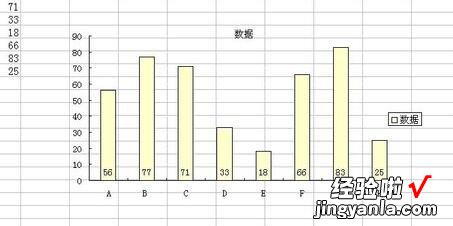
这是标签在数据标记外的效果
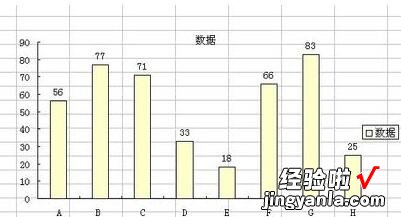
注意
标签指的是数字,标记指的是柱 。
还不会在Excel图表中设置数据标志的显示位置的朋友们,不要错过经验啦带来的这篇文章哦 。
