很多的用户都在使用Excel软件,不过你们知道怎样复制粘贴时不复制隐藏数据吗?现在经验啦为大家带来了Excel复制粘贴时不复制隐藏数据的操作方法,希望大家喜欢 。
Excel复制粘贴时不复制隐藏数据的操作方法

打开Excel表格,例如黄色这行打算隐藏掉 。
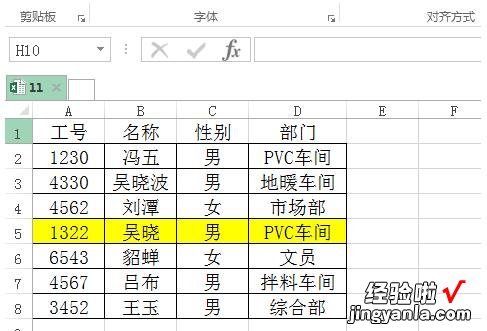
选中,右键-隐藏,这时就隐藏成功了 。
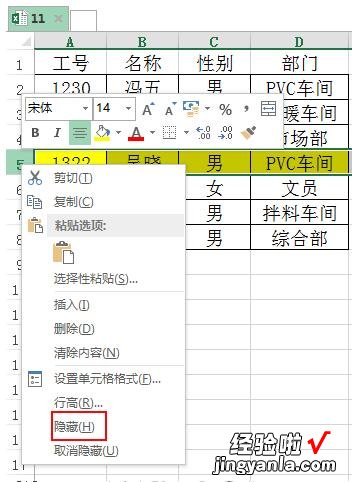
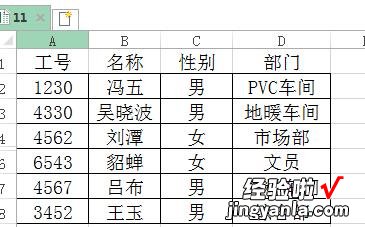
若只是单纯地复制粘贴此表的话,发现隐藏掉的黄色区域还是会显示出来 。
【经验啦教你Excel复制粘贴时不复制隐藏数据的操作方法】
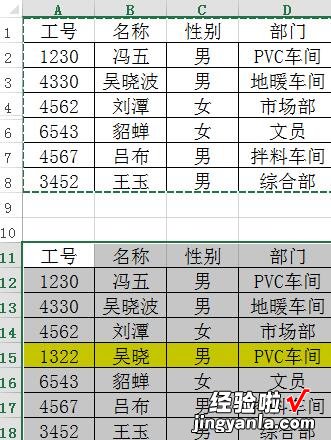
选中表格,按住F5或ctrl+g调出定位调节
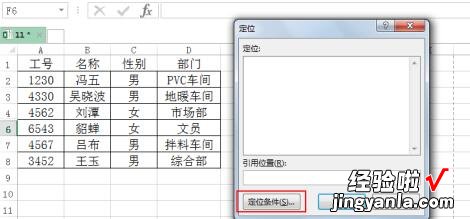
选择可见单元格确定 。
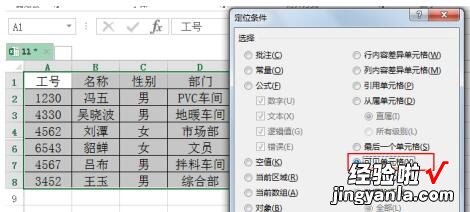
然后再复制和粘贴就行,不显示隐藏数据了 。
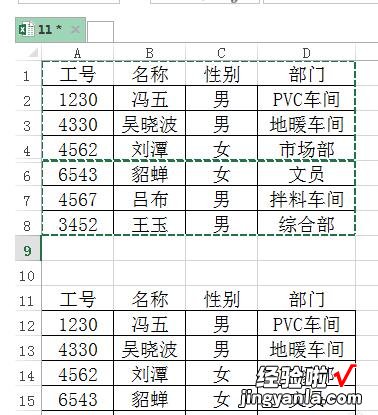
上文就讲解了Excel复制粘贴时不复制隐藏数据的操作步骤,希望有需要的朋友都来学习哦 。
