相信许多伙伴还不了解Excel图表怎样制作商务范的加粗边缘面积图的简单操作,不过没关系,下面就了Excel图表制作商务范的加粗边缘面积图的操作方法,希望感兴趣的朋友都来共同学习哦 。
Excel图表制作商务范的加粗边缘面积图的操作方法

如图1,是一组原始的数据 , 选中这第2列数据 , 插入折线图,即可获得一张折线图表,但是X轴的数据还没加上,需要选中图表数据后 , 设计-选择数据-水平轴标签-选中本例中的年份列数据,完成后可得到图2所示折线图 。
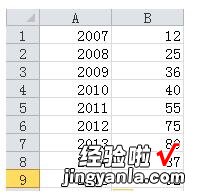
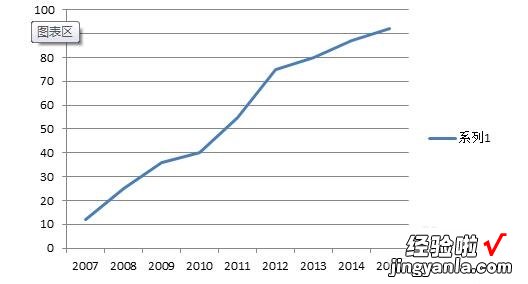
第1个步骤是为了生成折线图,本步骤是为了生成面积图,如图1所示,再次选择数据列,Ctrl+C拷贝 , 选中图表区,Ctrl+V粘贴,这时发现一条相同的曲线覆盖了原有曲线 , 如图2所示 。
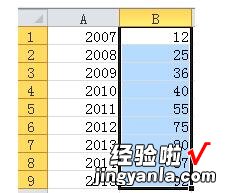
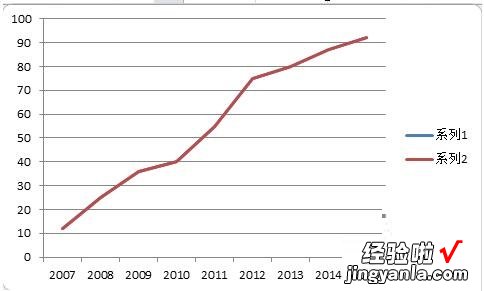
选中图例2中的数据,更改图表类型-面积图,即可得到粗略的带折线的面积图(图1) 。
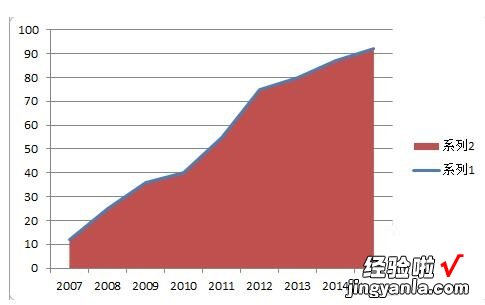
调整坐标轴格式,设置位置坐标轴为“在刻度线上”,调整后,如图2,面积图的起始位置已与坐标轴对齐重合了 。
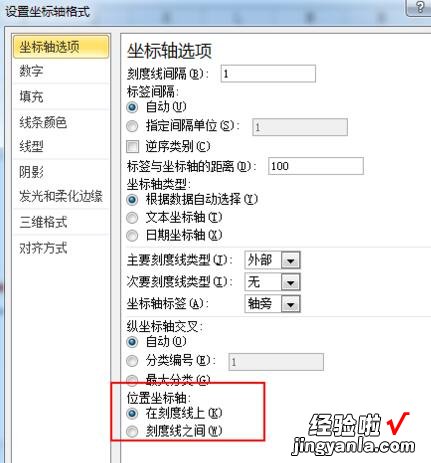
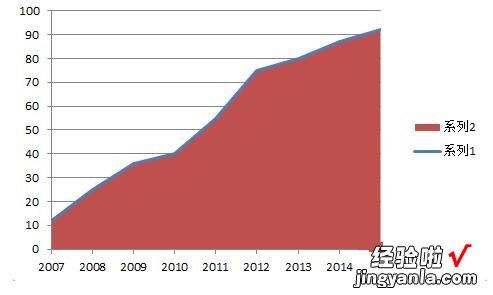
美化步骤1:设置面积图填充为渐变填充,如图1所示进行设置 。
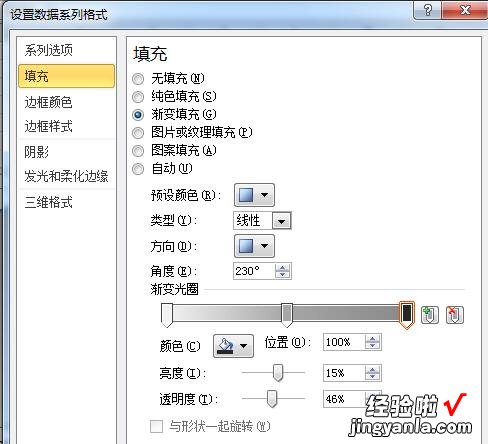
美化步骤2:设置线条颜色为主题颜色(本例为橙色)
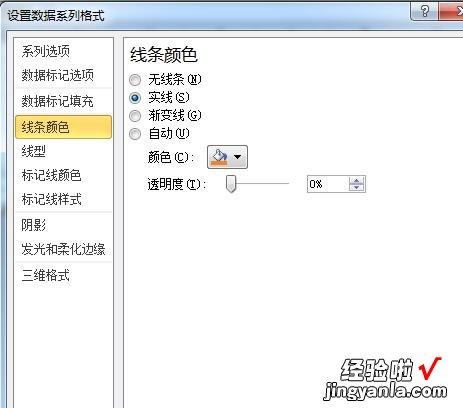
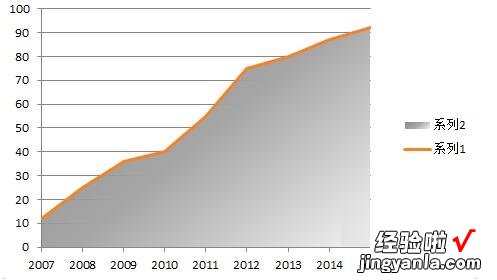
【教你Excel图表制作商务范的加粗边缘面积图的操作方法】
美化步骤3:删除网格线和图例,将纵坐标轴的刻度设为“无” , 可得到图2所示效果,图表基本已经成型 。最后再设置一下图表区背景颜色为浅灰 , 得到图3所示效果 。
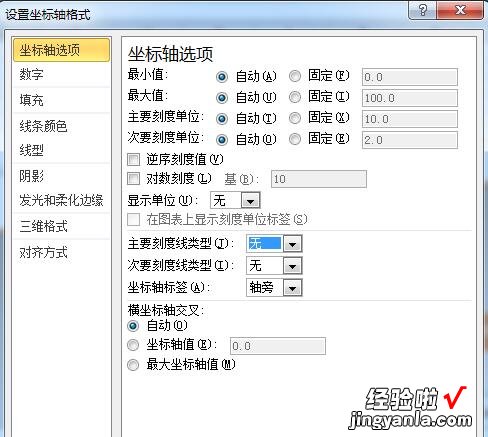
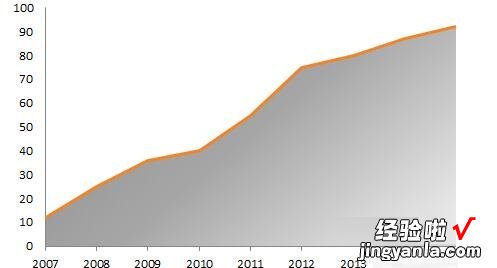
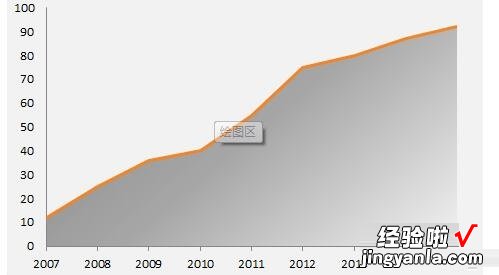
美化步骤4:适当加上一些数据点标签,文本框 , 标题等,形成风格,如图所示成图 。
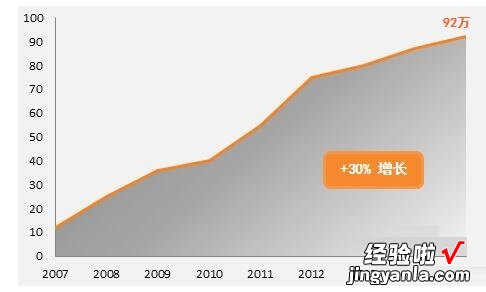
以上这里为各位了Excel图表制作商务范的加粗边缘面积图的操作方法 。有需要的朋友赶快来看看本篇文章吧 。
