今天经验啦讲解了Excel怎样设置只读操作步骤,下文就是关于Excel中快速设置只读的操作方法,一起来学习吧!
Excel中快速设置只读的操作方法

打开想设置只读权限的Excel文件,点击菜单栏里的“审阅” 。
【经验啦分享Excel中快速设置只读的操作方法】
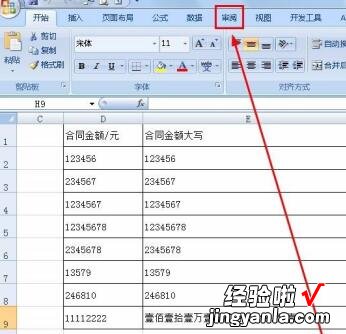
然后可以在审阅的更改里看到“保护工作表”,点击保护工作表 。
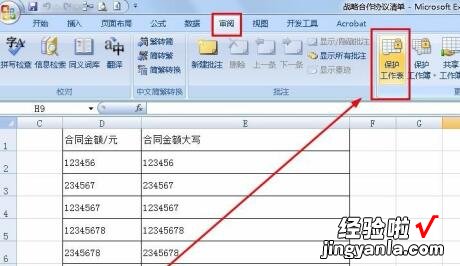
点击保护工作表后系统会弹出一个框,提示设置取消保护的密码 。输入一个任意的密码 。
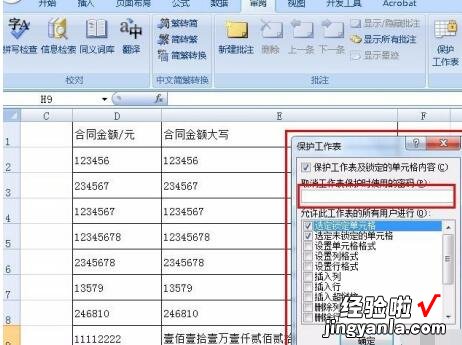
点击确定之后 , 系统再次弹出一个框,需再次输入密码,我们将刚才的密码再输入一遍 。
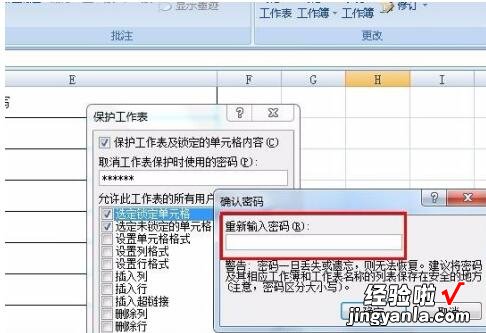
输入两次密码之后就设置好只读权限了 。这样再次修改文件的时候系统会弹出提示框 , 说不能修改,因为文件是只读的 。
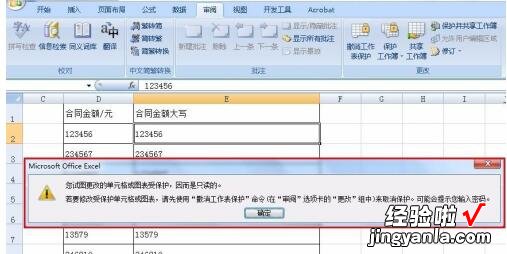
若想要取消只读权限的话,就需要点击审阅里的“撤销工作表保护” 。
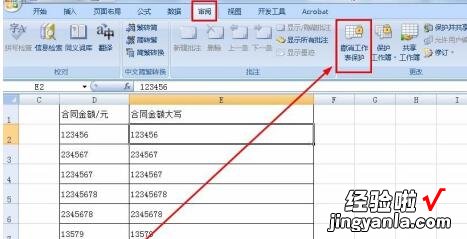
点击撤销工作表保护后会需要输入密码,密码输入正确就撤销了只读权限 。
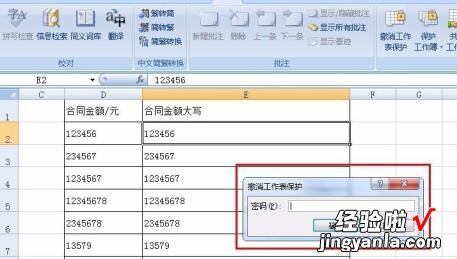
上面就是经验啦为大家带来的Excel设置只读的操作教程,一起来学习学习吧 。相信是可以帮助到一些新用户的 。
