亲们或许不知道Excel怎样设置宽度对单元格进行分列的详细操作,那么今天经验啦就讲解Excel设置宽度对单元格进行分列的操作教程哦,希望能够帮助到大家呢 。
Excel设置宽度对单元格进行分列的操作教程

如本例,要求将A列中的内容按照固定宽度进行分列 。
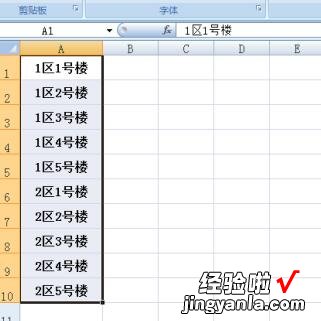
点击选中A1:A10单元格区域,然后依次点击【数据】-【分列】选项 。

通过上一步骤,系统弹出了【文本分列向导-步骤之1】对话框 , 在对话框中勾选[固定宽度]选项,设置完成后点击【下一步】按钮 。
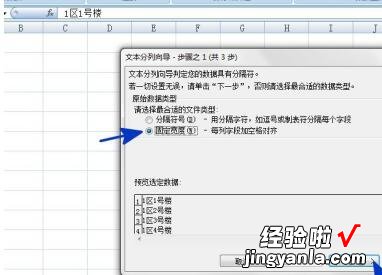
通过上一步骤,系统弹出了【文本分列向导-步骤之2】对话框,在对话框中点击要分列的位置,在数据预览中就会显示出分列的效果,完成后点击【完成】按钮 。
返回到工作表中,通过以上操作步骤,A列中的内容就分列成了A列和B列,结果如图所示:
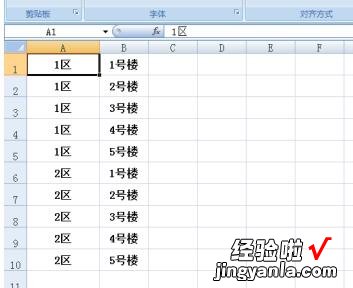
【分享Excel设置宽度对单元格进行分列的操作教程】
快来学习学习Excel设置宽度对单元格进行分列的操作方法吧 , 一定会帮到大家的 。
