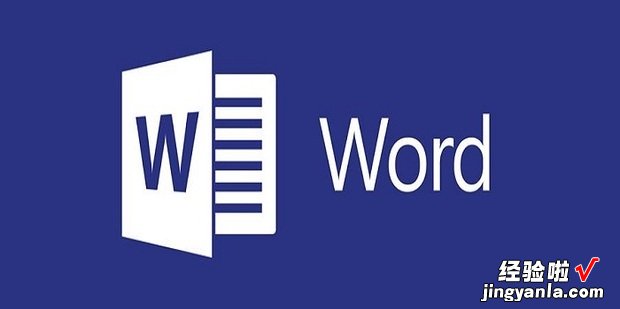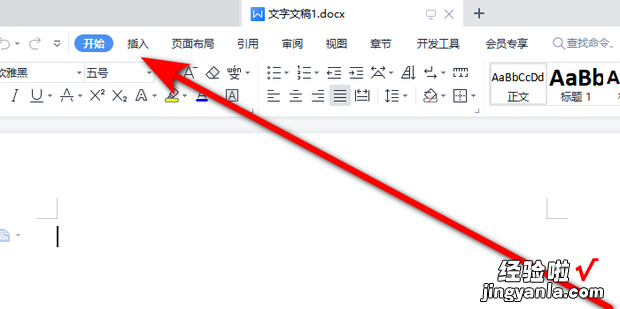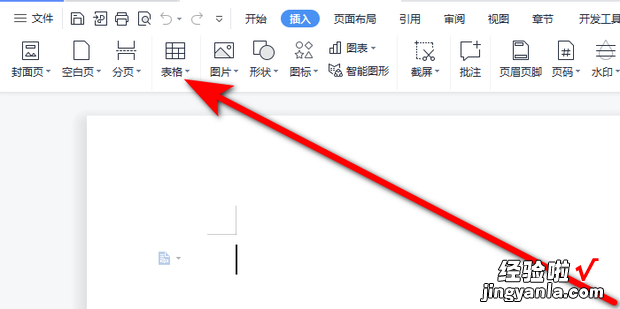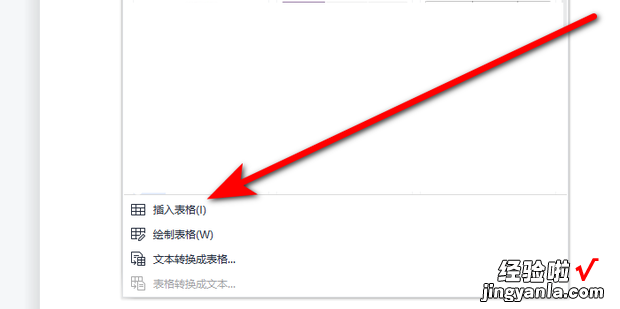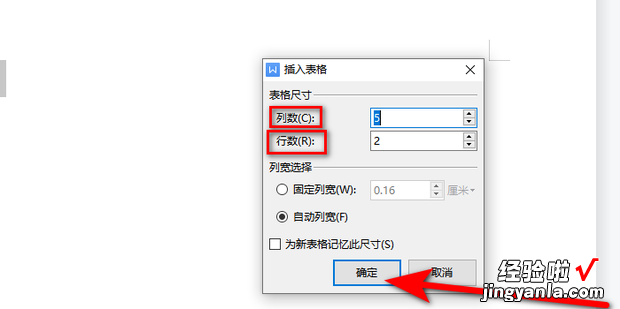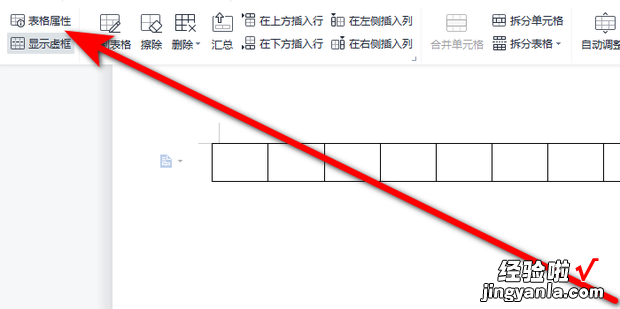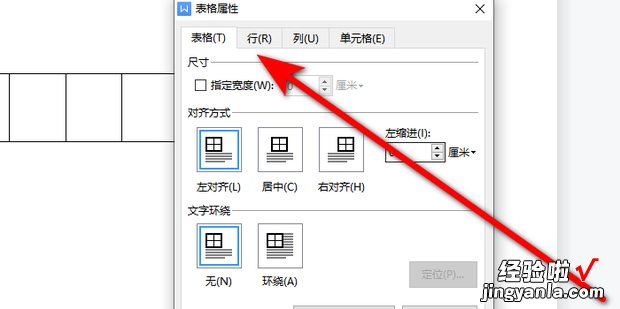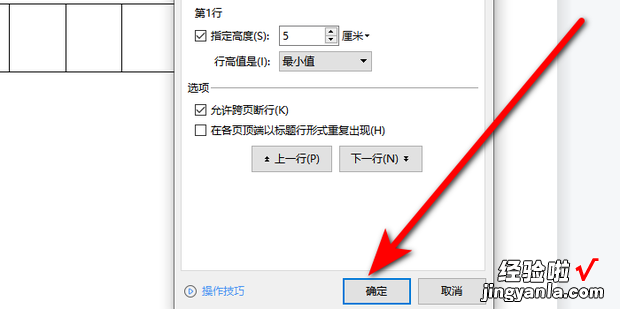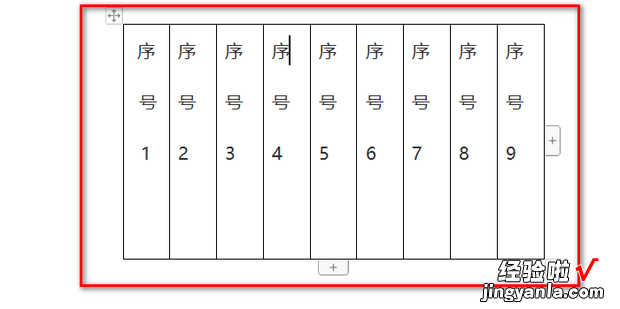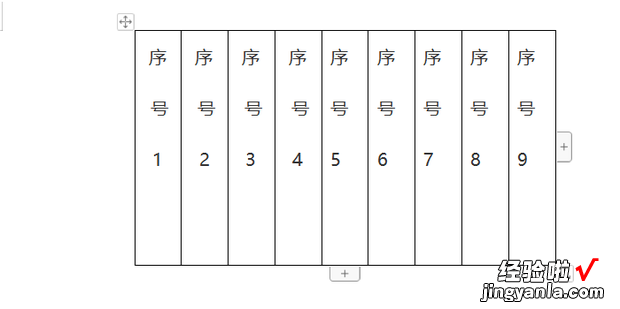Word如何批量制作档案盒分类标签,word如何批量更改图片的大小
给大家操作一下Word如何批量制作档案盒分类标签
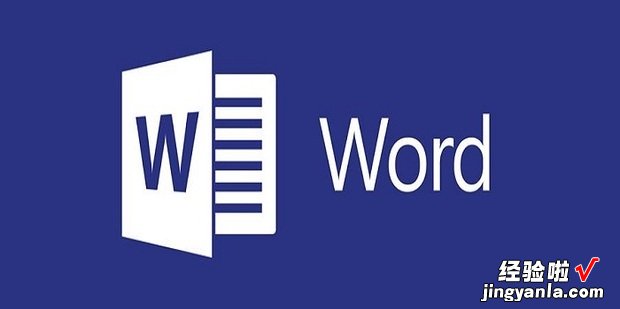
方法
打开word,选择插入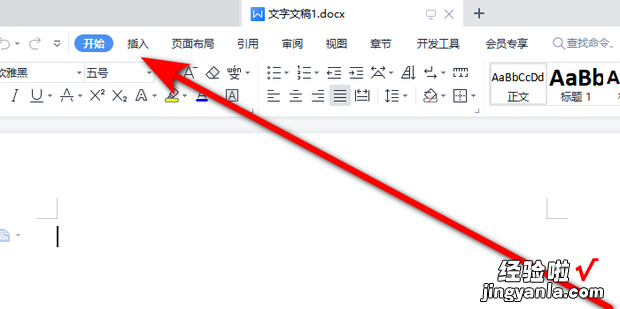
职鲁帝又系够点击插入工具栏里的表格
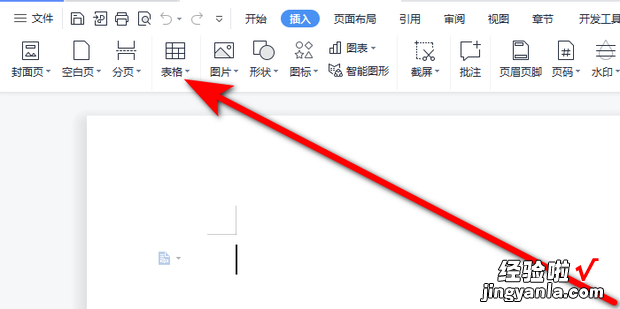
表格展开后选择下方的插入表格
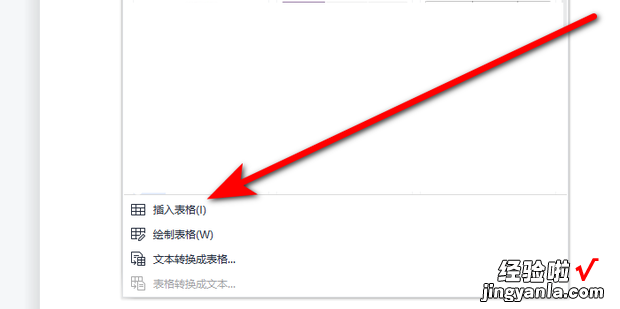
设置列数和行数,设置完成之后点击确定
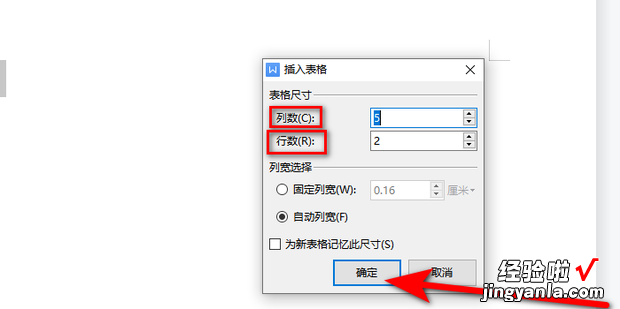
表格插入完成后点击表格属性
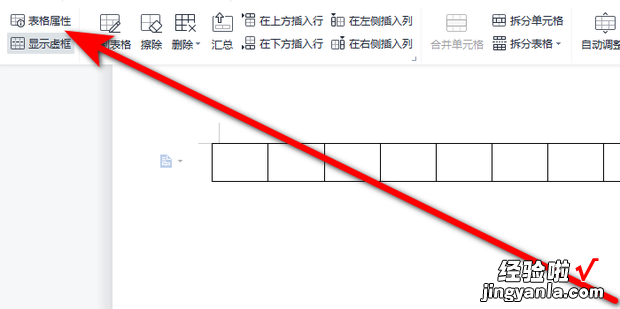
表格属性窗口弹出后,选择行
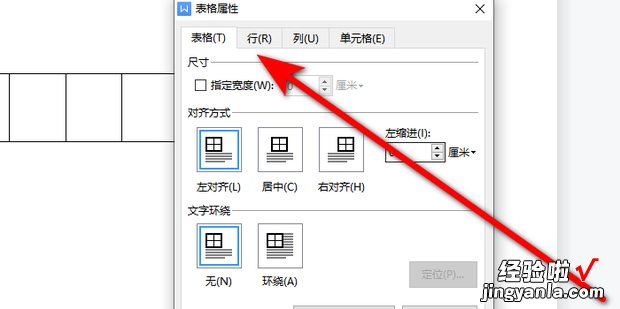
设置指定高度 , 设置完成后点击确定
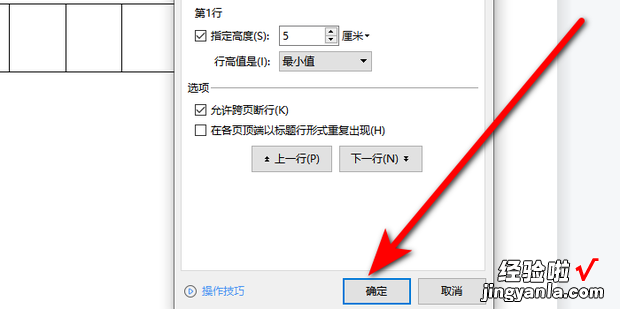
之后把分类标签输入表格里即可
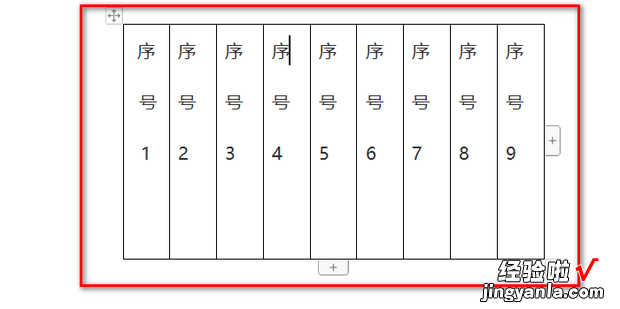
【Word如何批量制作档案盒分类标签,word如何批量更改图片的大小】
结果如下图所示
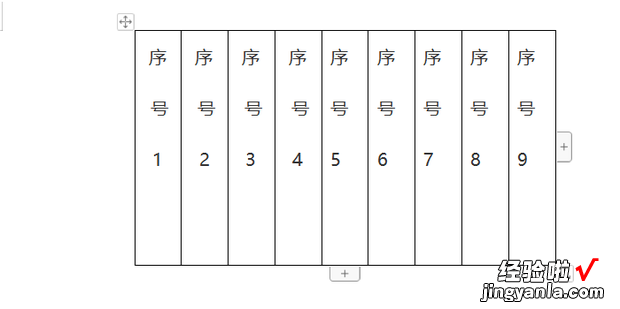
给大家操作一下Word如何批量制作档案盒分类标签