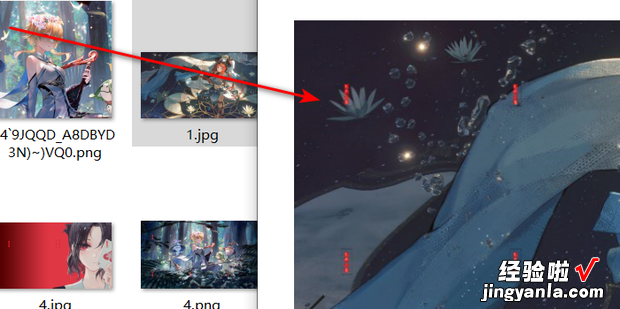怎样在PS中批量的加标志水印呢?今天一起来看一下吧 。
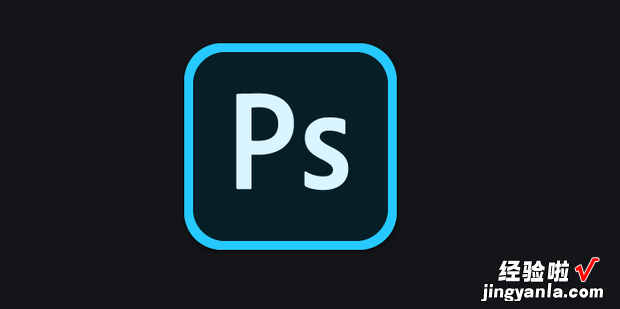
方法
打开ps软件
进入后创建一个透明图层
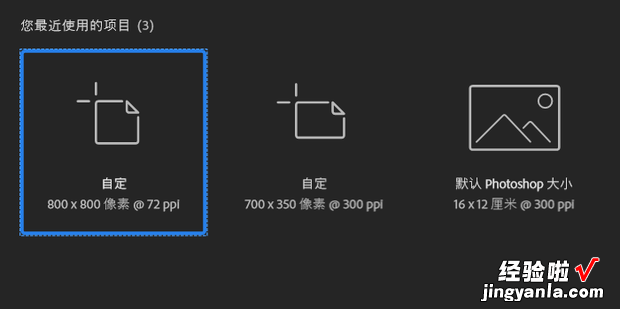
然后根据自己的需求设计一个水印图标
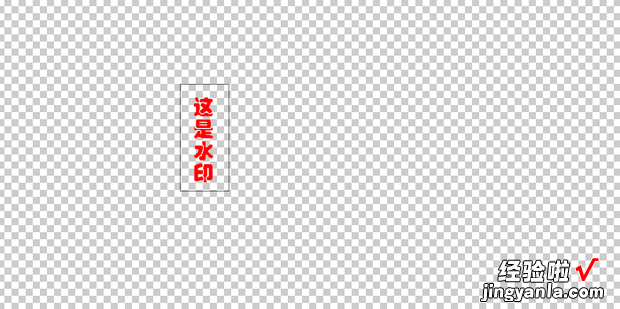
然后点击上方的编辑选项
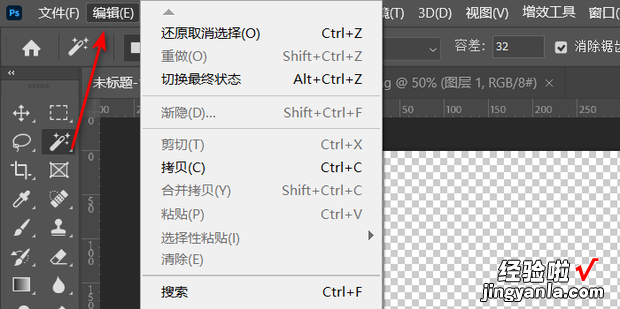
在下拉菜单选择定义图案
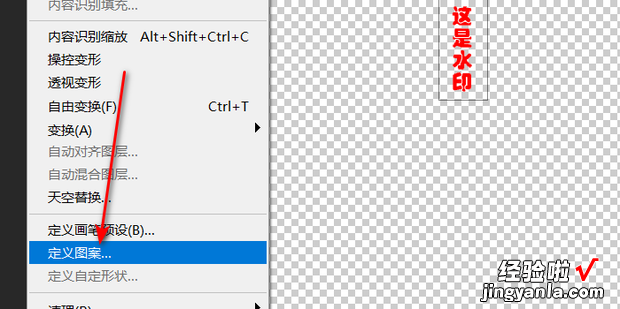
然后起名后确认
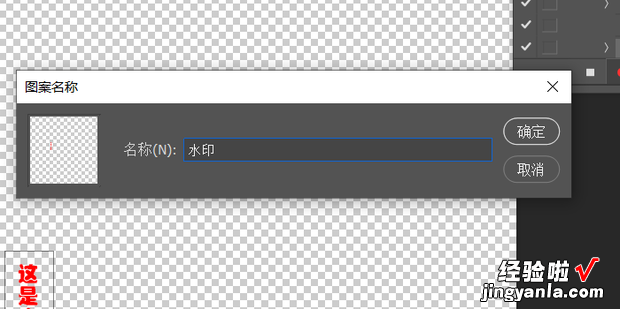
选择文件打开
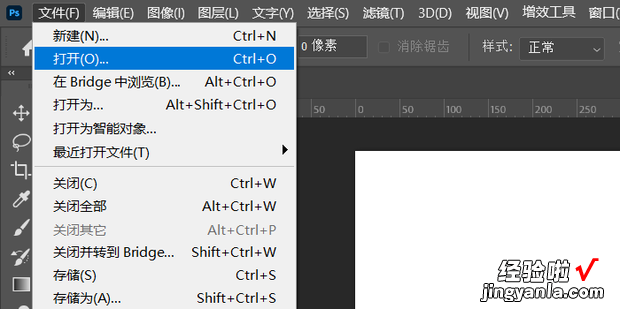
打开一个图片
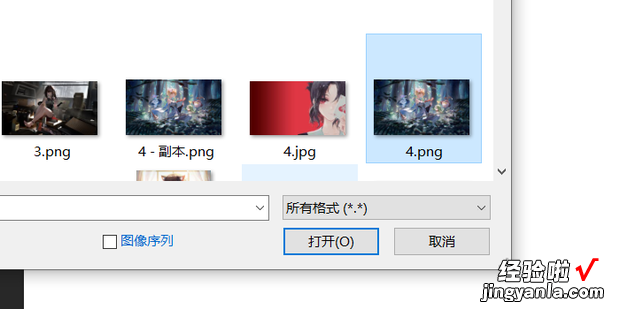
点击上方的窗口选择动作
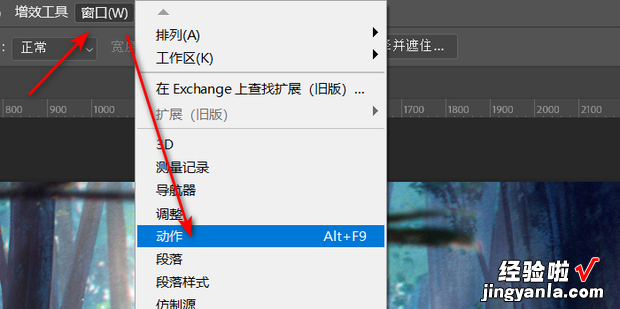
点击下方加号选择添加动作
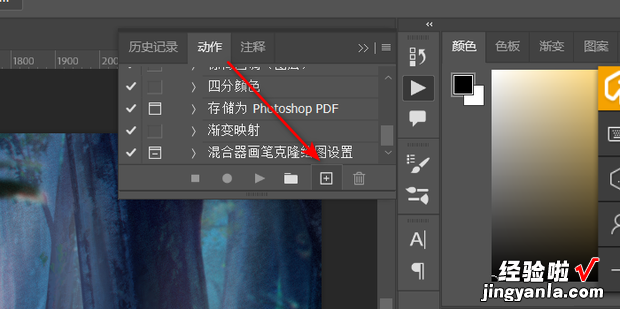
给动作起名后确定
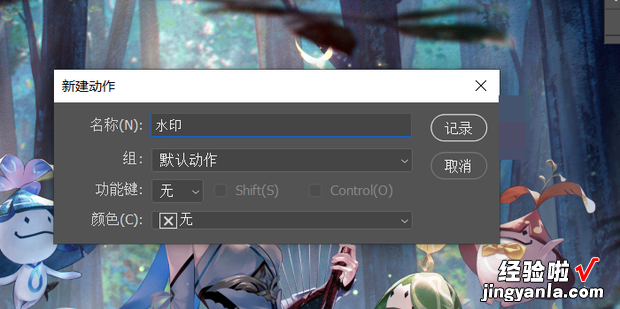
然后选择编辑——填充
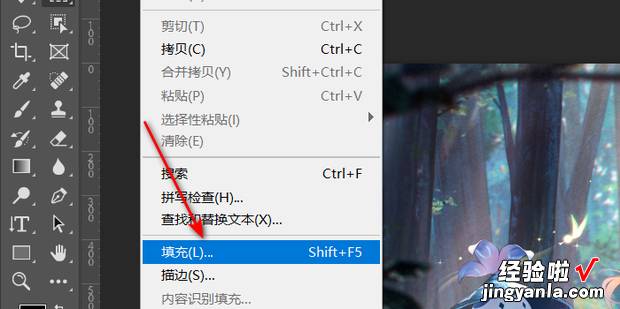
选择刚刚的定义的图案进行填充
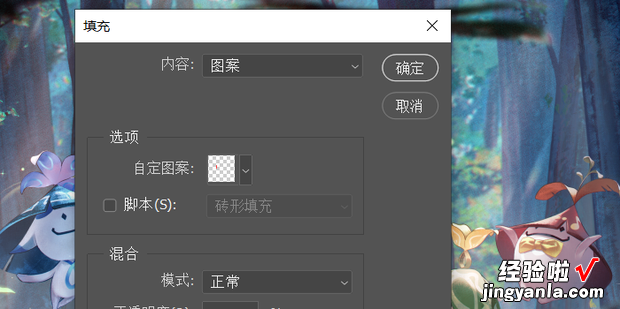
效果如图所示

【怎样在PS中批量的加标志水印】
按ctrl+s存储即可
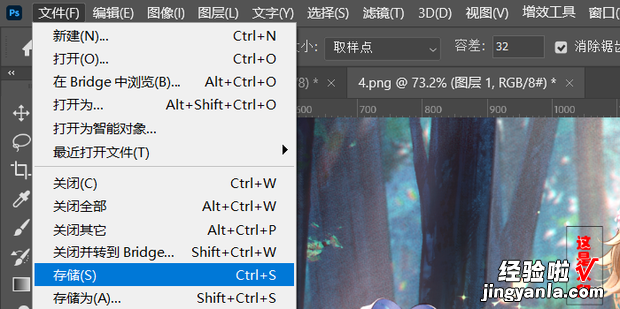
然后点击暂停选项
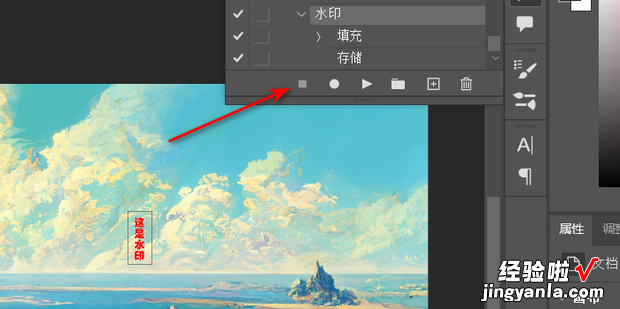
再次点击上方父破负关开触哥的文件选项
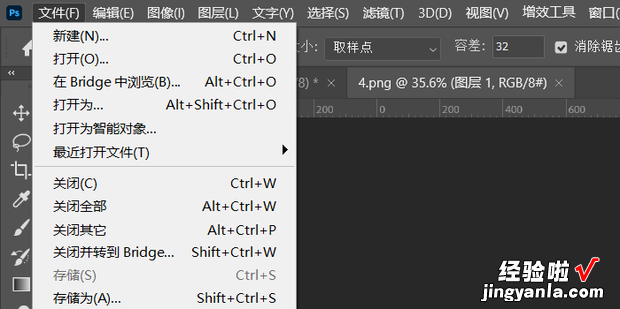
在下来菜单选择自动——批处理
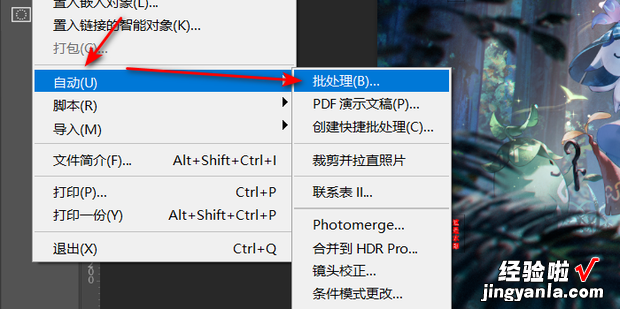
选择刚刚定义的动作然后选择要批量加水印的文件夹
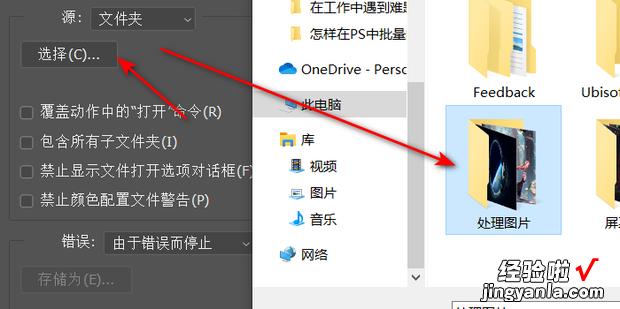
选择完成后点击确定
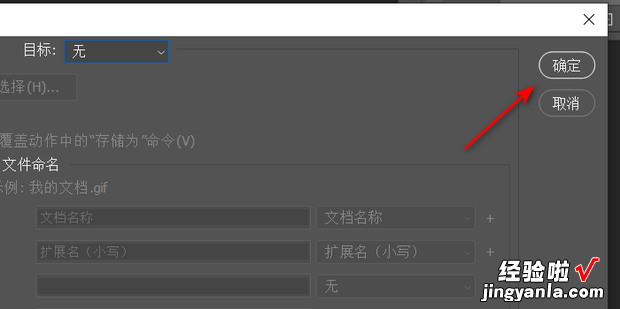
等待操作后如图所示,所有图片都被加上了水印 。