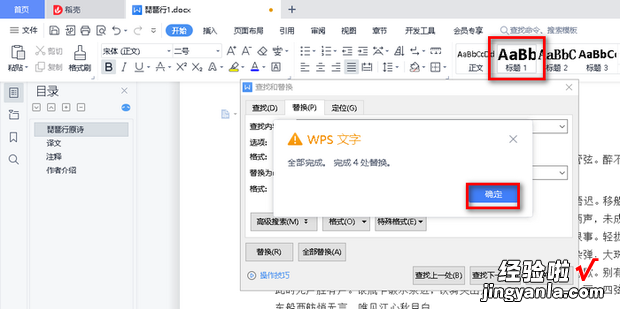WPS中如何批量修改标题样式呢?下面就一起来看一下 。

方法
打开一个WPS文档,可以看到文档中标题均为标题3,接下来演示一下如何将该文档中的标题批量修改为标题1 。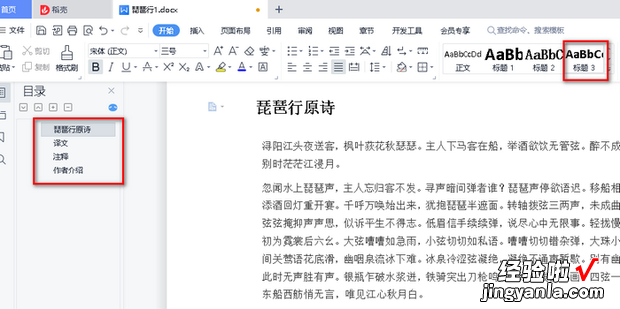
在“开始”工具栏中找到“查找替换”,点击“替换”,或使用快捷键Ctrl+H直接打开查找替换窗口 。
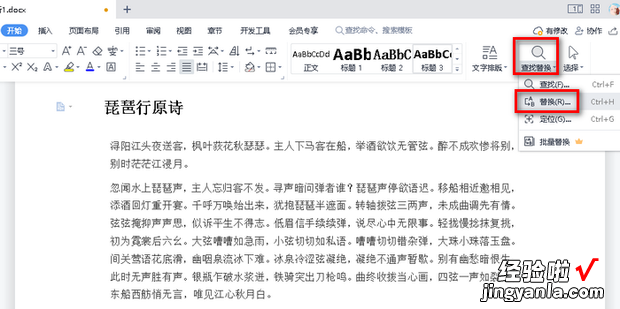
将光标放在“查找内容”后的输入框内,点击“格式”,在下拉列表中选择“样式” 。
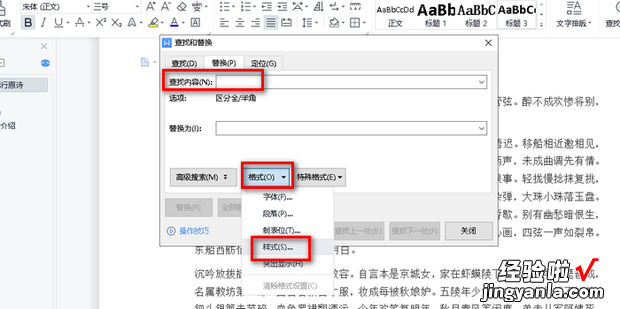
选择来自“标题3” , 点击“确定” 。
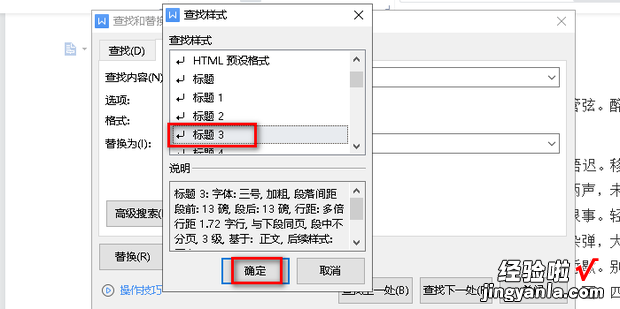
【WPS中,如何批量修改标题样式,Wps如何批量修改格式】
参考三、四步,将光标放在“替换为”后的输入框内,点击“格式”“样式”,选择“标题1”,点击“确定” 。
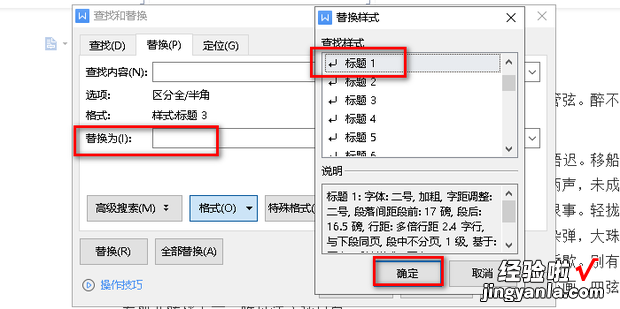
设置完成后点击“全部替换” 。
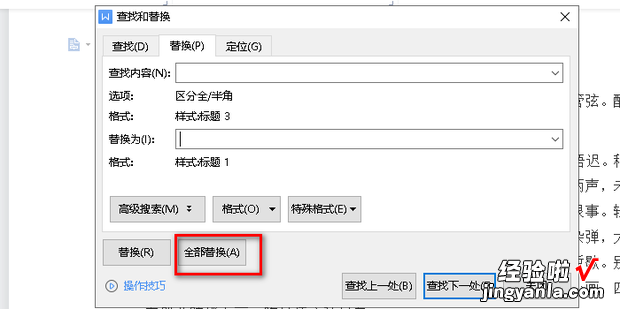
看到提示替换完成,可以看到文中_原题为3已经被批量修改氢成了标题1 。