Ps如何将电子印章打造出模糊斑驳的逼真效果呢?今天就乎端胶色停教给大家方法 。

材料/工具
Ad来自obe Photoshop电脑
电子印章
方法
使用PS打开你的电子印章,点击上方菜单栏中的【滤镜】 。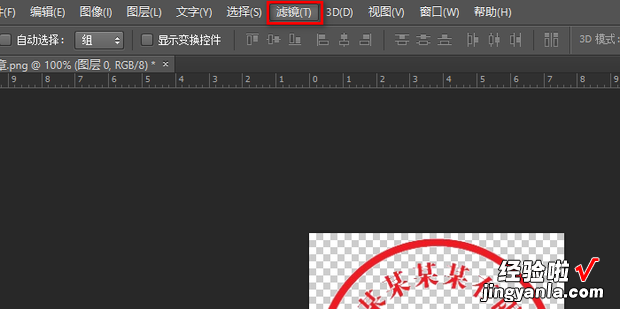
点击【风格化】中的【扩散】 。
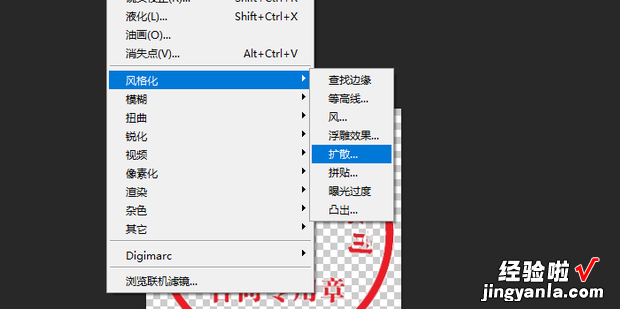
点击【变亮优先】,点击【确定】 。
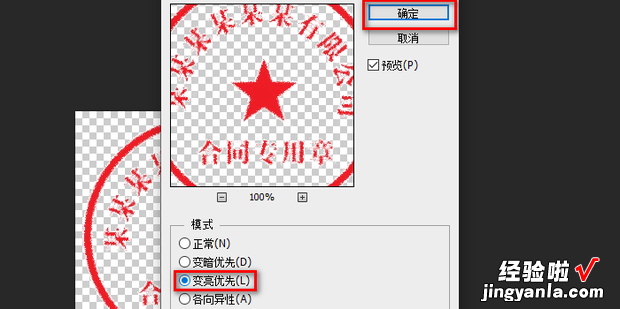
按照图中顺序依次点击,将前景色改为黑色 。和其他颜色区分开就可以,这里只是用黑色举例 。
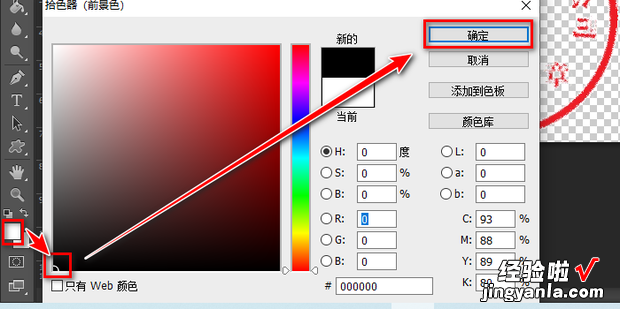
选择【画笔工具】 。
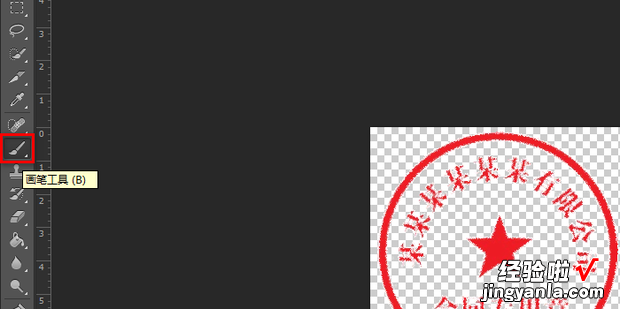
点击右下角红框中的按钮,新建一个图层 。
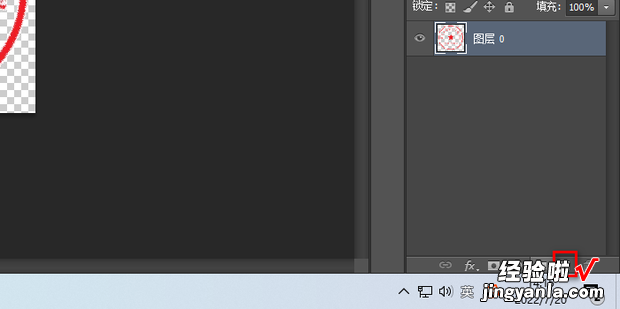
如图所示 , 这样新建了一个图层,使用新建积叶雨家板研控纸的图层 。
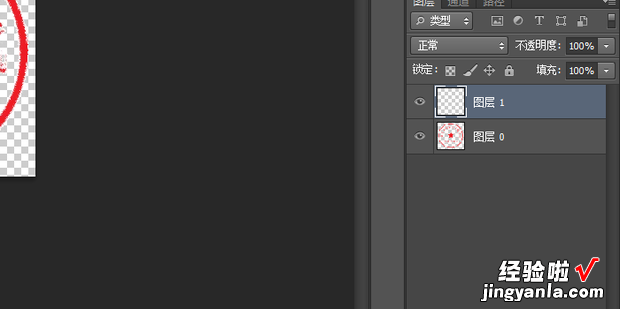
点击红框中的倒三角 , 选择画笔【46】 。
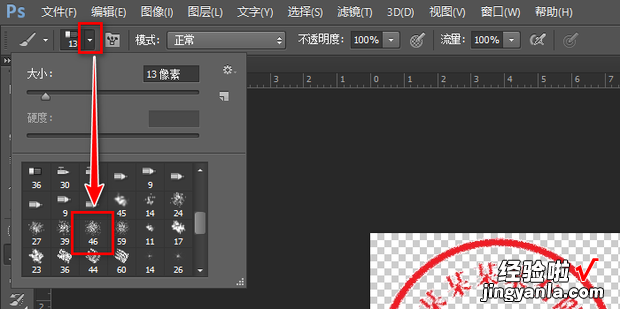
使用鼠标左键将电子印章做出喷溅效果 。

按住【ctrl+左键】点击红框中的位置 。
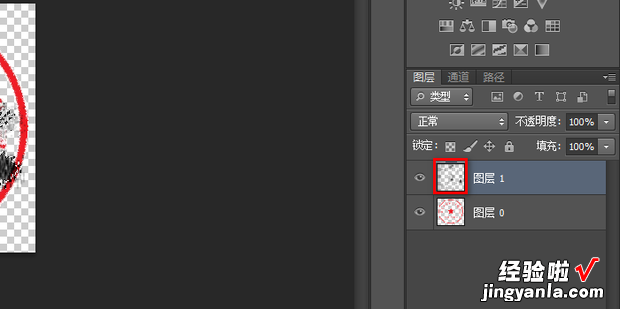
这样就选择了刚刚喷的黑色 。

点击红框中的眼睛图标 。
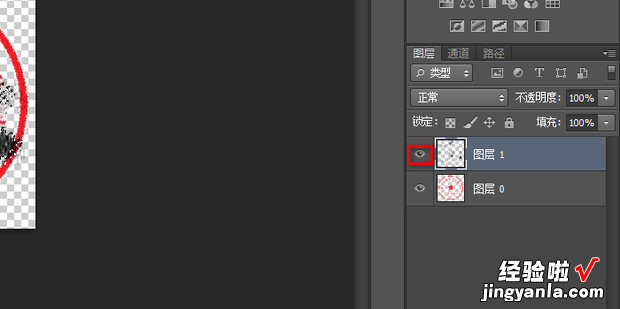
这样就隐藏了刚刚的黑色,点击电子印章的图层 。
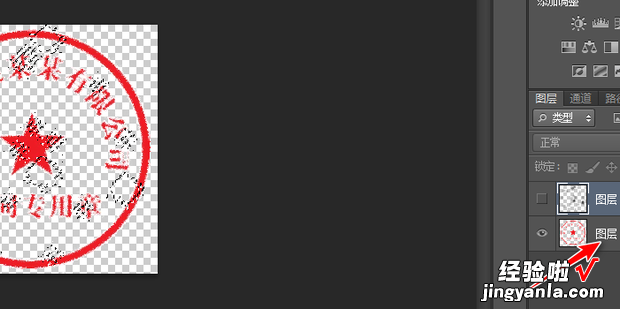
这样就选择了电子印章图秋层 。
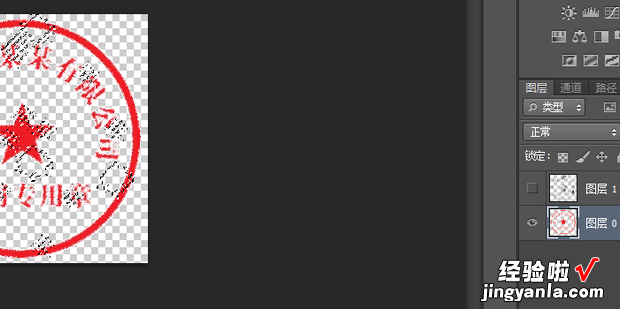
按下【Delete】键删除 。

【Ps如何将电子印章打造出模糊斑驳的逼真效果】
点击【选择】中的【取消选择】 。
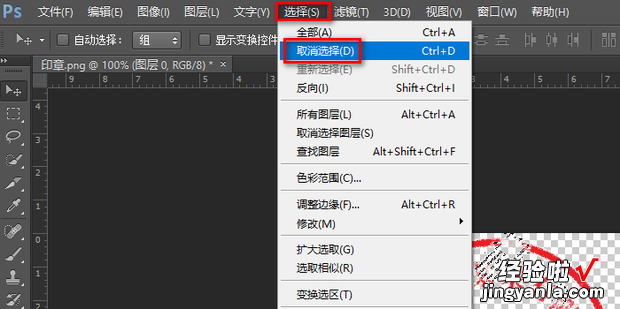
再点击【滤镜】 。
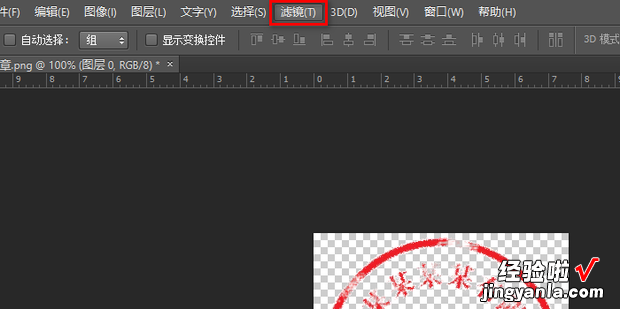
点击【模糊】中的【高斯模糊】 。
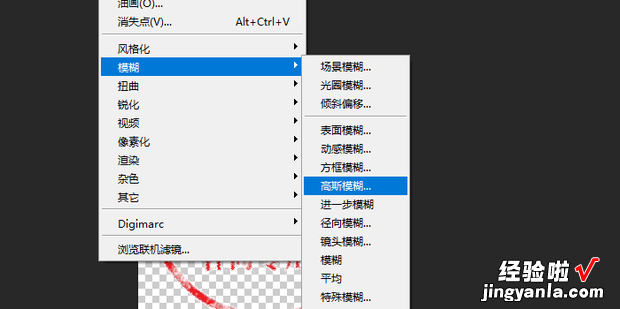
半径不要设太高,这里用【0.8】像素举例,点击【确定】 。
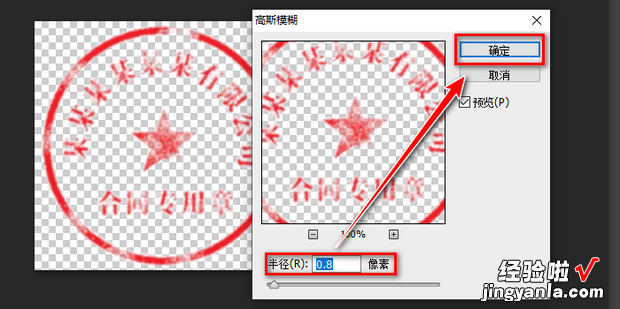
如图所示,这样就将电子印章做出模糊斑驳的效果了 。

