下面教大家Photoshop怎么制作透明底电子印章
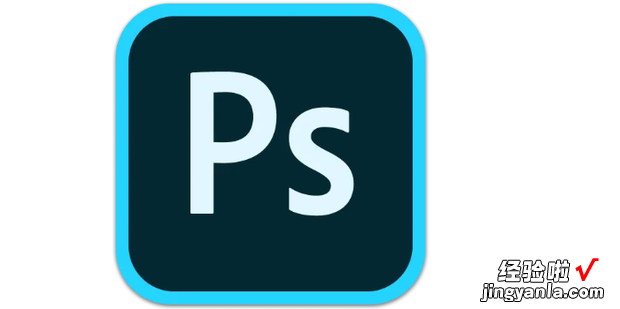
方法
打开“Photoshop”软件,导入印章图片后 , 拖动背景图层到新建按钮上,复制图层
点击“通道”,复制颜色亮度图层

在复制图层 , 按键盘“Ctrl”+“A”,出现“色阶”面板
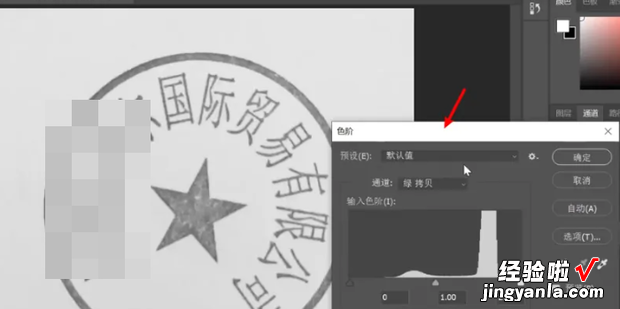
在输入色阶,进行调整,其中顽固杂色用画笔工具涂白

调整数值,加强图章与背景对比度 , 点击“确定”
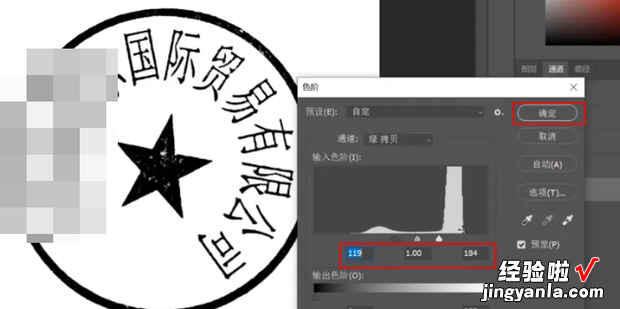
按住键盘“Ctrl”+鼠标左键点击通道缩图,将通道载入选区

按住键盘“Ctrl”+“Shift”+“l”反选选区
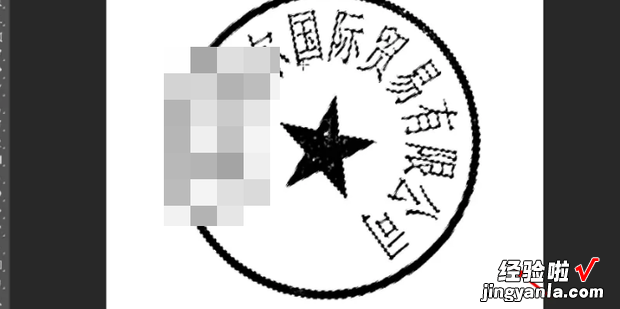
选择印章图层,按住键盘“Ctrl”+“J”复制选区内容为新图层
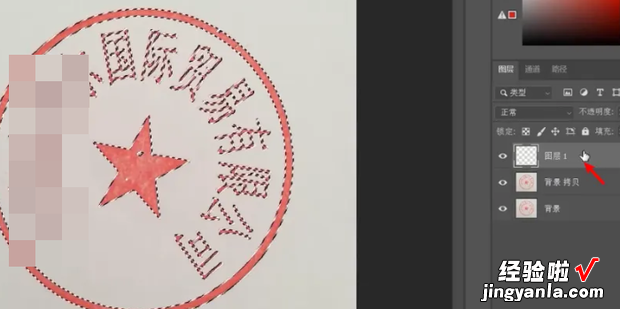
按住键盘“Ctrl”+“Backspace”填充背景色(白色)

复制图层
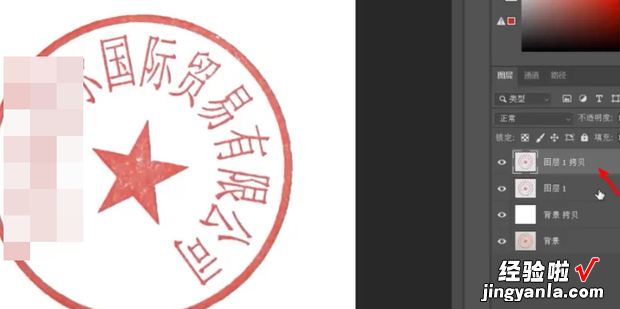
按住键盘“Ctrl360新知”+“E”向下合并图层

在背景复制图层,按住键盘的“Ctrl”+“l”调出色置道副给庆纪少生色阶面板
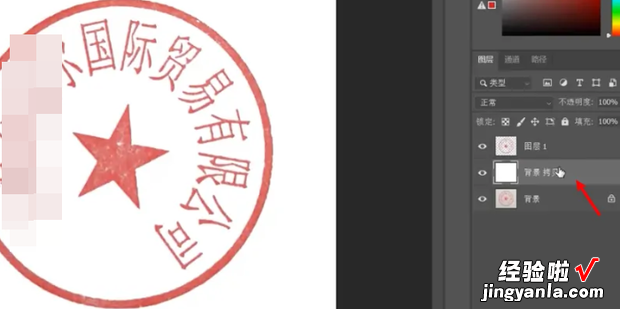
调整输出色阶,检查图章在复杂颜色上的表现

调整到黑色,看是否有白边
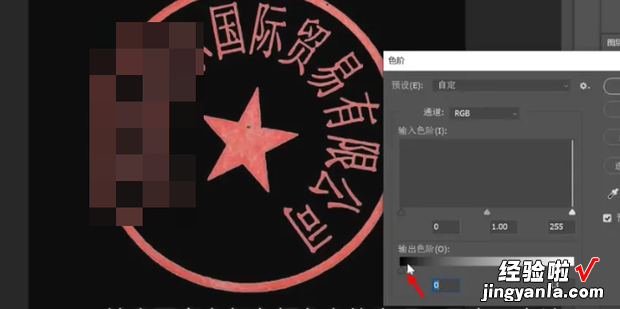
找到有白边,点击“确定”

【Photoshop怎么制作透明底电子印章,photoshop怎么制作动画】
吸管工具吸取合适的印章颜色

选取印章图层

按住键盘“Alt”+“Shift”+“Backspace”填充前景色(红色印章色)
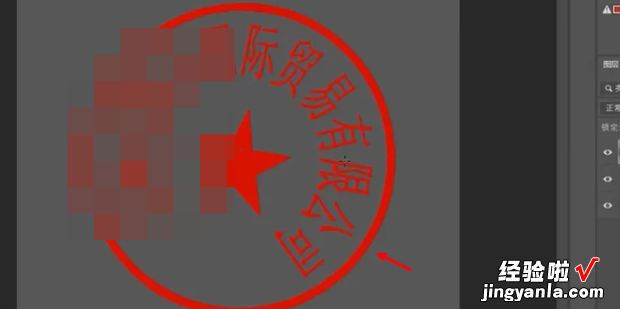
按住键盘的“Ctrl”+“l”调出色阶面板,检查克负她白思级印章颜色及边缘 。
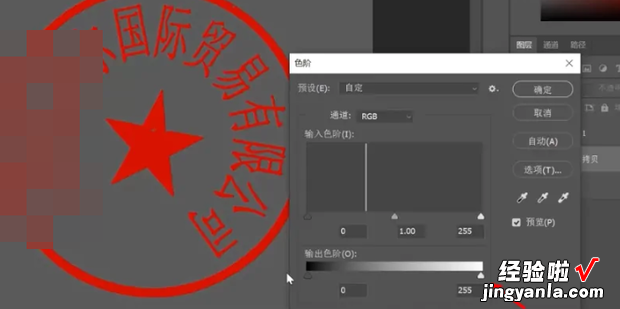
选择“裁切工具” , 裁切印章
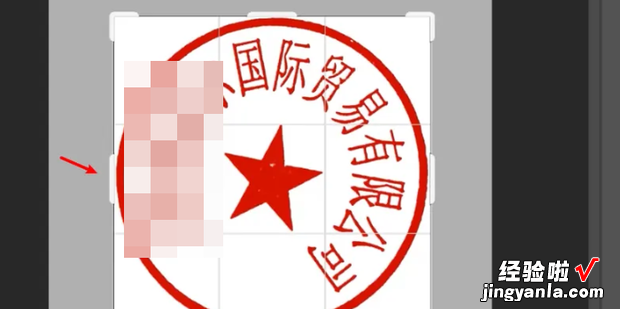
设置印章的尺寸及分辨率(圆章直径4cm,分辨率一般设300像素)

隐藏不需要的图层

点击左上角的“文件” , 点击“导出-存储为web所用格式”

选择“PNG”格式,再确定

选择“桌面”,输入名称,点击“保存”
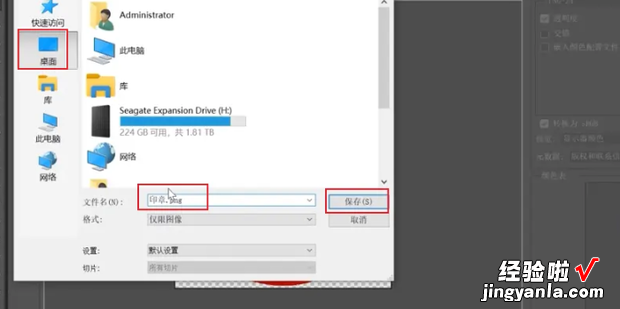
出现提示窗口,点击“确定”,这样透明底电子印章已经做好了

