给大家说一下ps制作印章的步骤
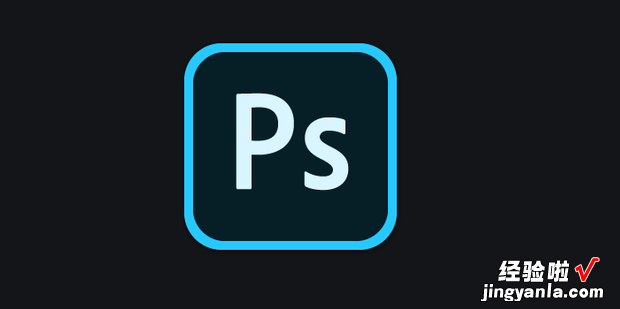
方法
新建画布,尺寸设300*300像素 。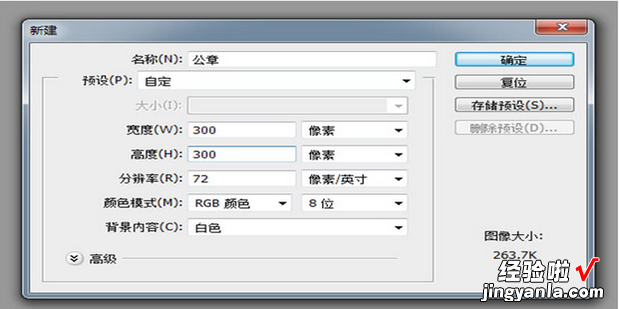
选择椭圆形状工具绘制 200*200像素的圆,并填充颜色#f7585c 。
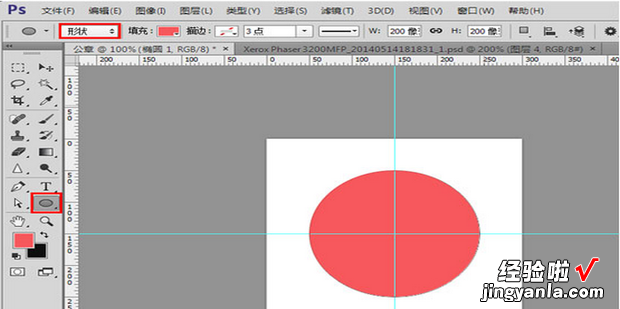
选择路径选择工具 , 选中形状圆的路径 。
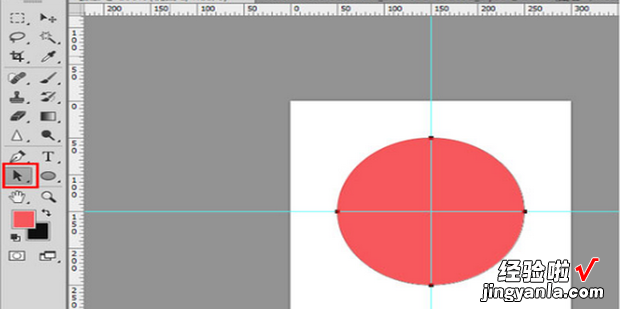
按 ctrl-c复制路径 , 再按trl+v粘贴路径,再按ctrl+t变形 。
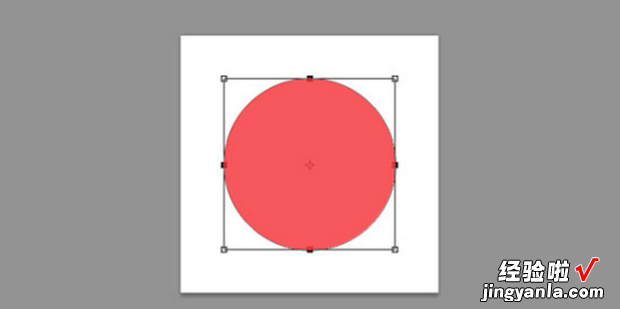
同时按住 shift-alt键,鼠标拖动方角进行等比例缩小至 190”190 像素后按回车 。
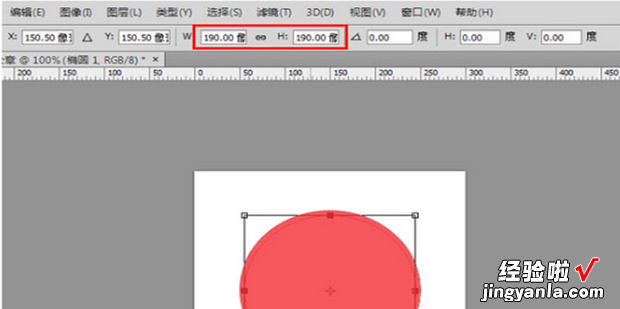
再点击路径操作 , 选择“减去顶层形状”,于是印章的外圆做好了 。
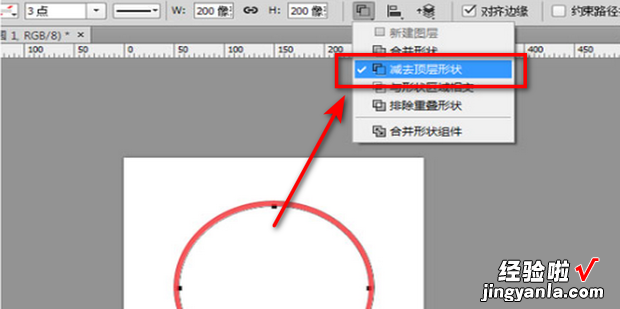
接下来就是画五角星了 , 选择多边形工具,设置边为 5,勾选星形,缩进边依据 50% , 宽和高 70 像素《默认图层不要选择圆环图层) 。
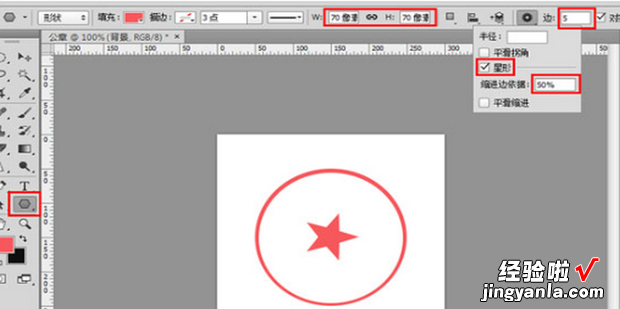
画好五角星后什每再按 ctrl+t变形,调整角度为-18 度使五角星垂直后回车,五角星就完成了 。
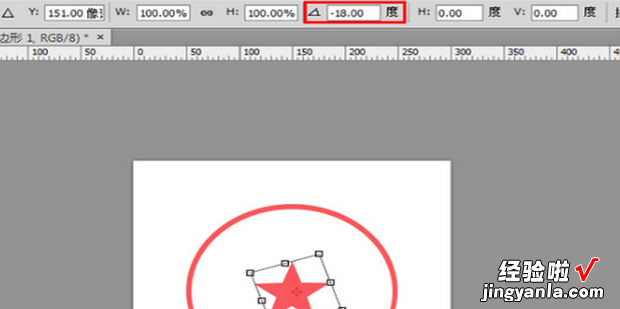
下面就是制作公章文字了,新建图层 , 选择圆路径工具绘制 120*120的像素的路径园 。
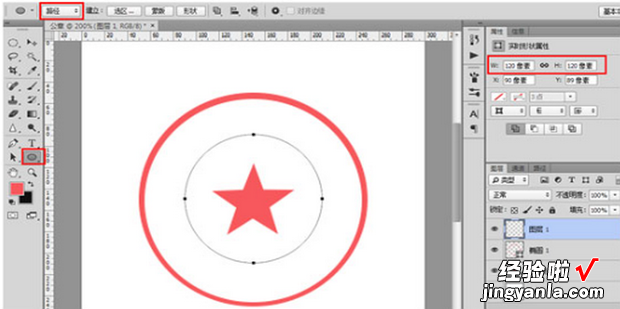
选择文字工具设置字体:宋体,尺寸:24 像素《如字数过多可适当调整大小);消除锯齿方法:锐利,对齐方式为居中,垂直缩放:130%;水平缩放:80%;额色:#f7585c;字体加粗 。
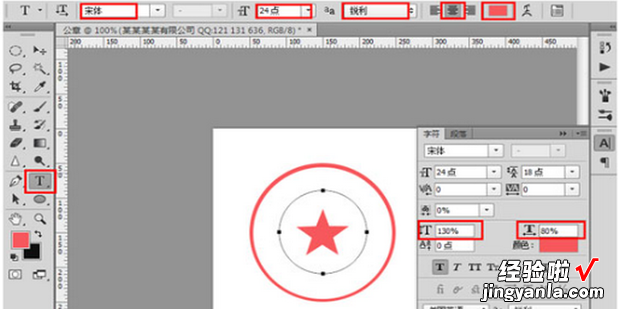
设置好文字格式后鼠标点击上面做好的 120″120 像素的路径,输入公章文字(如果文字两端没对齐可以按ctrl+t变形后调整角度) , 即可 。
【ps制作印章的步骤,ps制作公章详细步骤】

