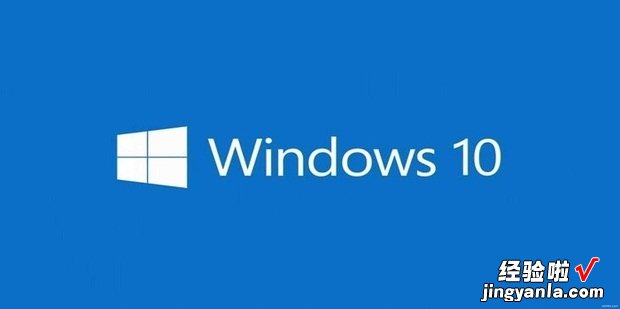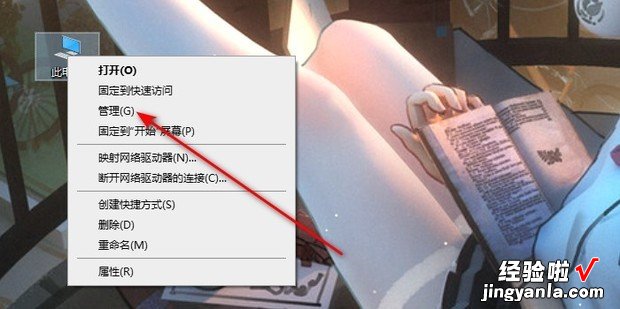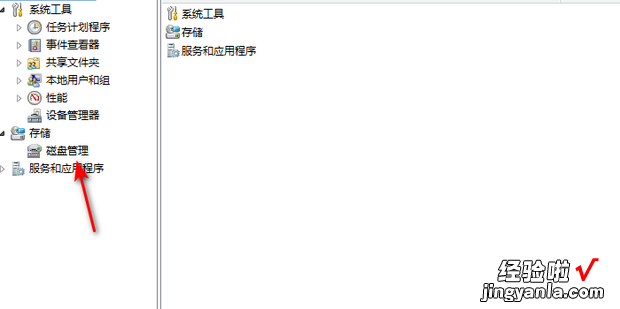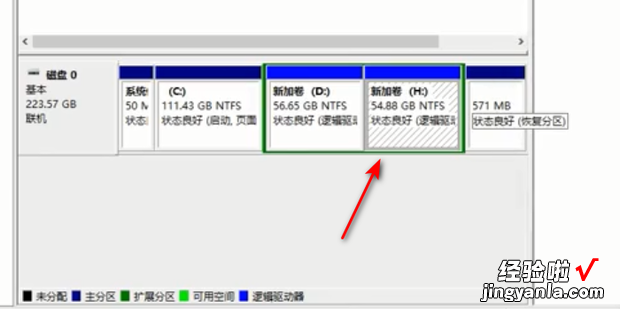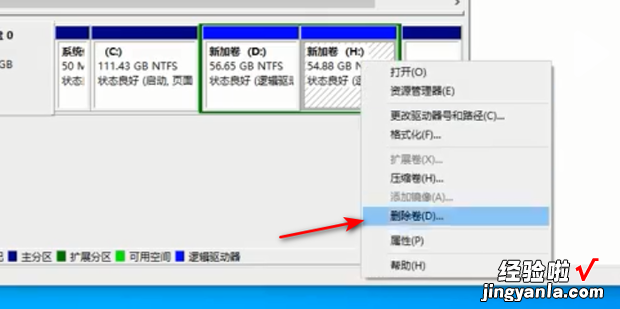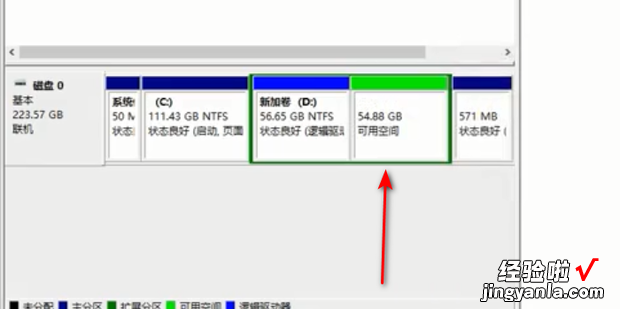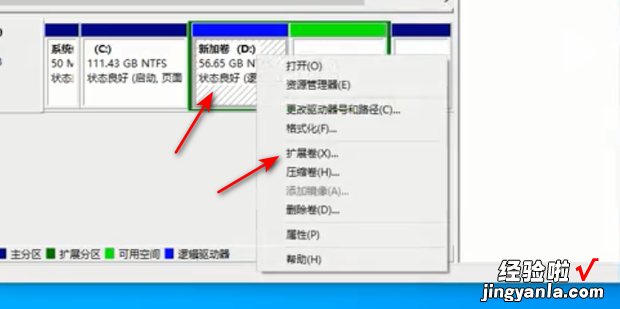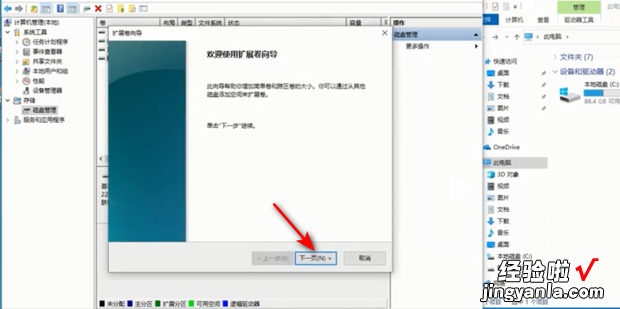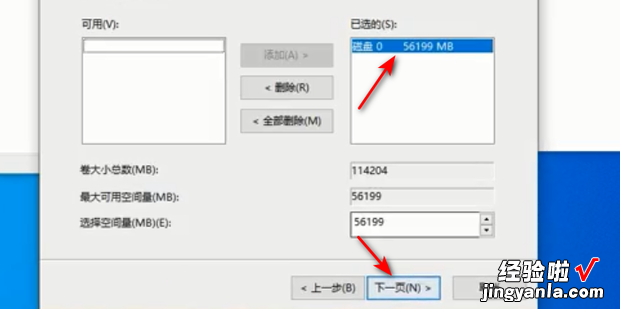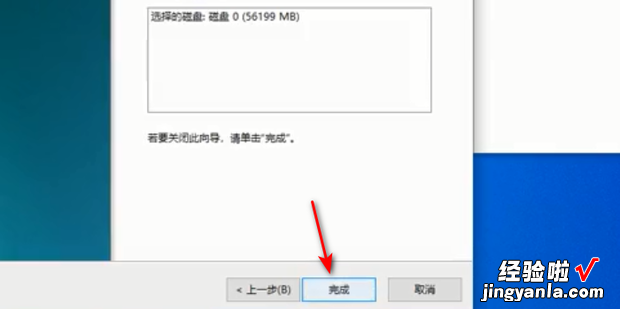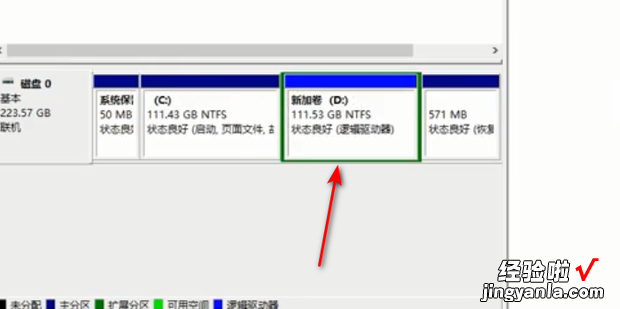win10怎么合并磁盘分区,win10合并磁盘分区 扩展卷灰色
win10怎么合并磁盘分区呢?一起来了解一下吧
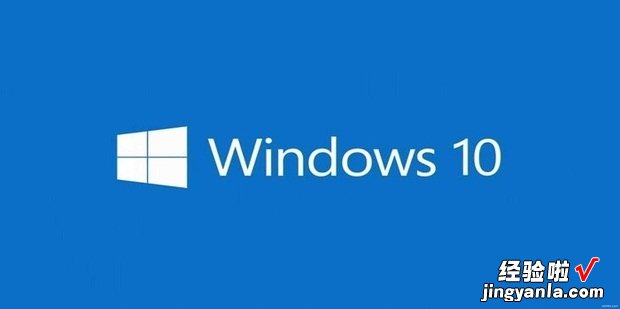
方法
选中此电脑
单击鼠标右键选择管理
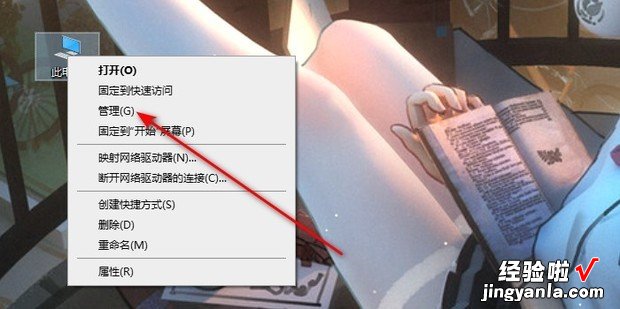
选择磁盘管理
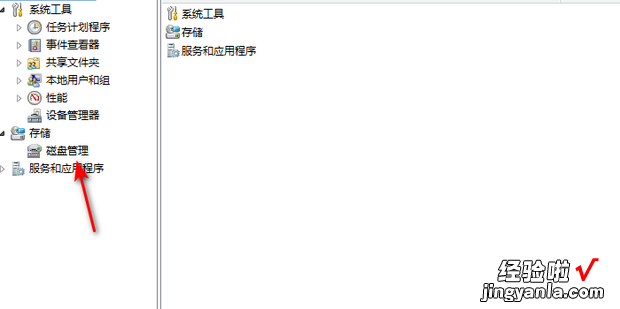
需要合并D盘和H盘,选中H盘
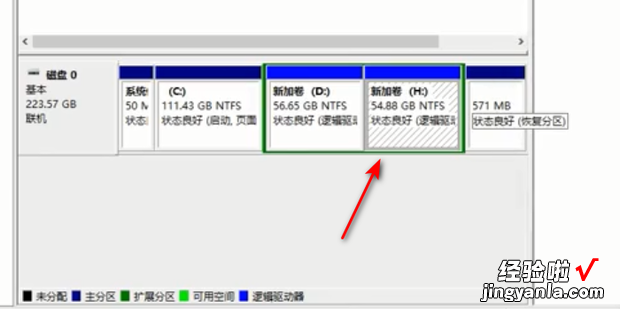
单击至即严信鼠标右键选择删除卷
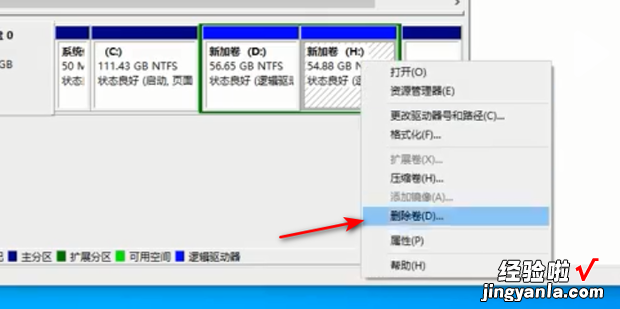
此时H盘消失,有54.88G可用空间
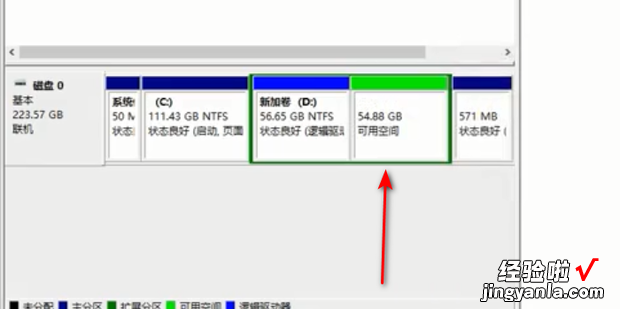
选中D盘,单击单击右键选择扩展卷
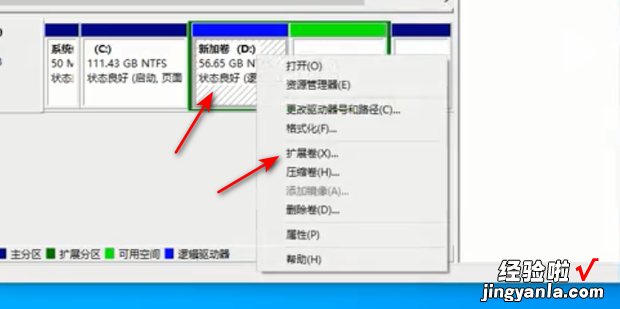
点击下一步
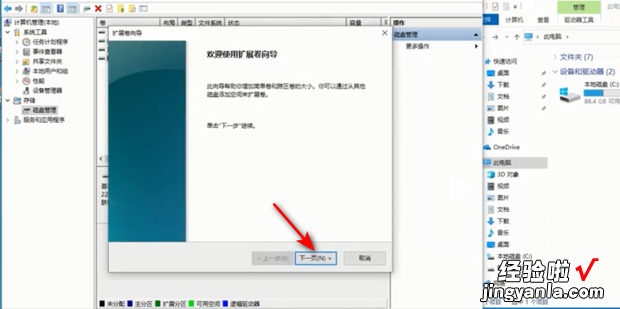
将可用空间添加过去 , 然后点击下一页
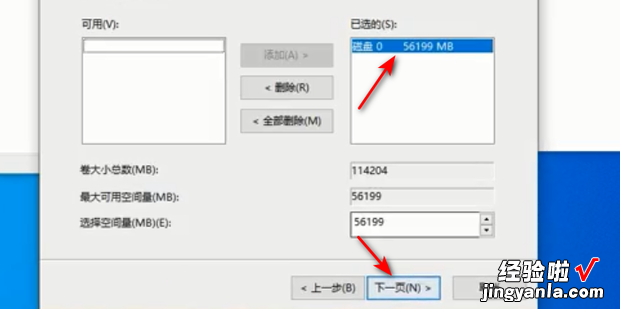
最后点击完成
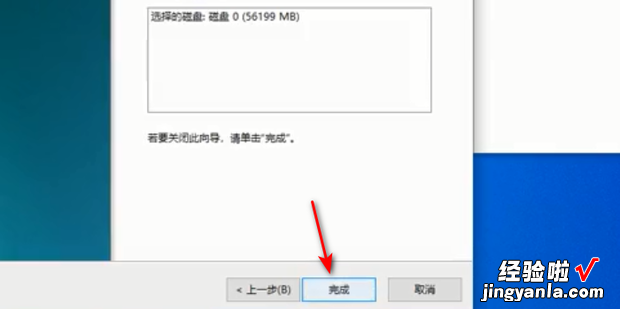
可以在磁盘管理看到,D盘和H盘合并完成了
【win10怎么合并磁盘分区,win10合并磁盘分区 扩展卷灰色】
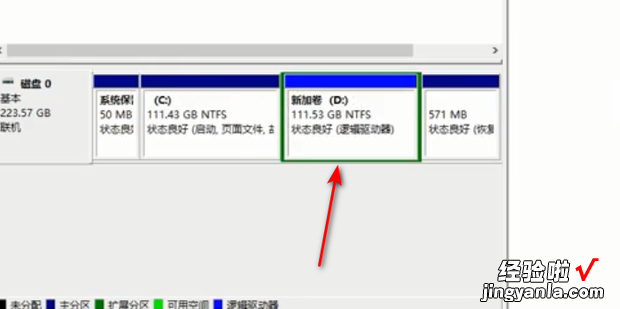
win10怎么合并磁盘分区呢?一起来了解一下吧