excel表格如何计算乘积公式 excel表怎么计算乘积
经验直达:
- excel表怎么计算乘积
- excel表格如何计算乘积公式
- excel表格怎样求积
一、excel表怎么计算乘积
方法如下
1.输入要求积的两个因素,鼠标左键点击第一个要求的积的输入框,如下图红框所示 。
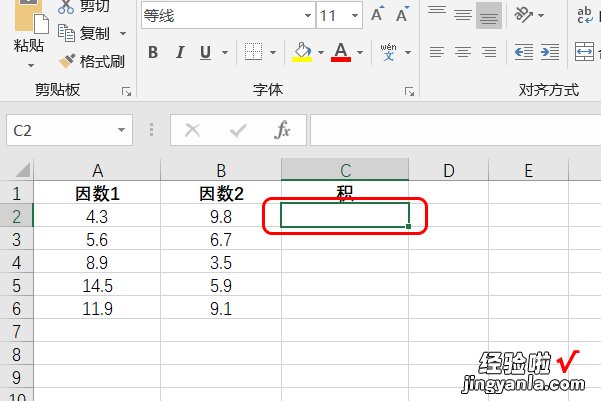
2.鼠标点击fx后面的输入框,如下图红框所示 。
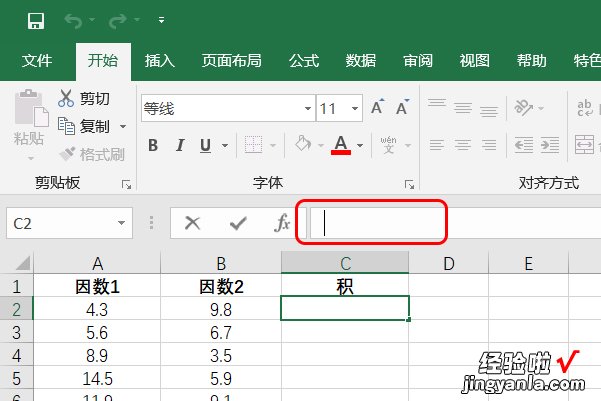
3.在输入框输入“=A2*B2”,如下图红框所示 。
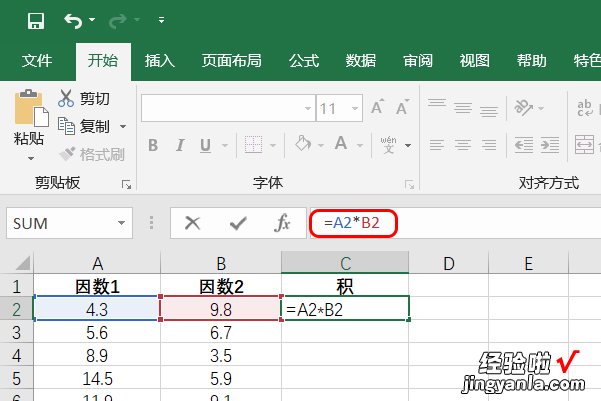
4.按回车键,公式就会自动计算出第一个乘积,如下图红框所示 。
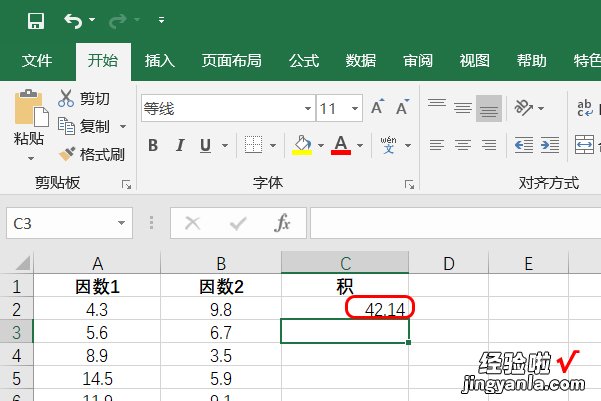
5.然后利用填充柄,填充其他乘积,如下图红框所示 。
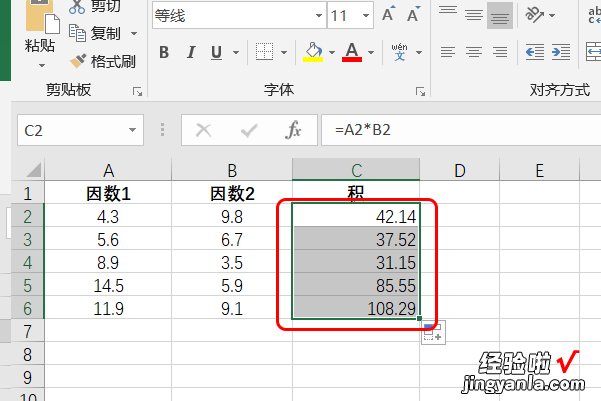
在Excel乘积函数为:PRODUCT,具体用法下面详细分析 。
Excel版本参考:2010
1、说明:
PRODUCT 函数使所有以参数形式给出的数字相乘并返回乘积 。
2、语法:
PRODUCT(number1, [number2], ...)
number1 必需 。要相乘的第一个数字或范围 。
number2, ... 可选 。要相乘的其他数字或单元格区域,最多可以使用 255个参数 。
二、excel表格如何计算乘积公式
Excel中怎么算乘积?下面就为大家介绍Excel中算乘积的方法步骤 。

材料/工具
excel
方法
- 1/5
如果需要求积的数据过多时 , 可以选择插入函数 。在工具栏中选择公式-插入函数 。
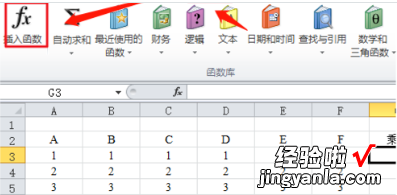
请点击输入图片描述
- 2/5
在弹出的对话框中搜索product函数 。
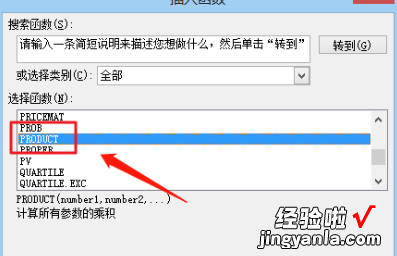
请点击输入图片描述
- 3/5
选择函数参数,就是需要求积的数据 。
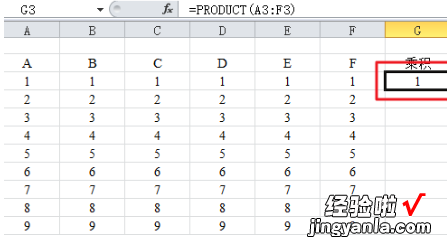
请点击输入图片描述
- 4/5
点击确定后 , 可以看到第一行的结果就出来了 。
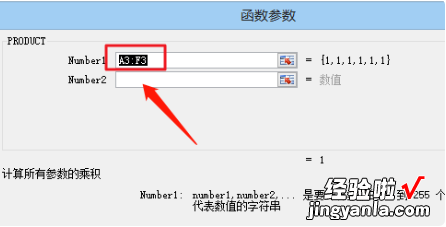
请点击输入图片描述
- 5/5
下拉单元格至求积的最后一行,所有结果都出来了 。
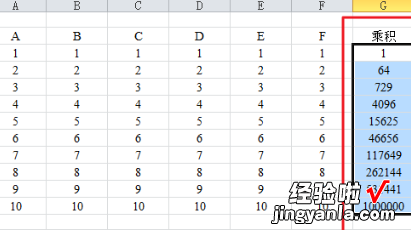
请点击输入图片描述
三、excel表格怎样求积
【excel表格如何计算乘积公式 excel表怎么计算乘积】本视频演示机型:戴尔-成就3690,适用系统:Windows10,软件版本:Excel2021;
打开【excel】表格,点击要进行求积数值的区域,输入【=MMULT】,双击弹出框中的【=MMULT】 , 选中要相乘的数据单元格,输入英文逗号,再选择相乘的第二个数据单元格,输入半边括号,回车即可得出结果;
或者点击要进行求积数值的区域,输入【=】键,选中一个数据单元格,输入【*】键 , 再选择相乘的第二个数据单元格,按下回车键即可求积,本期视频就到这里,感谢观看 。
