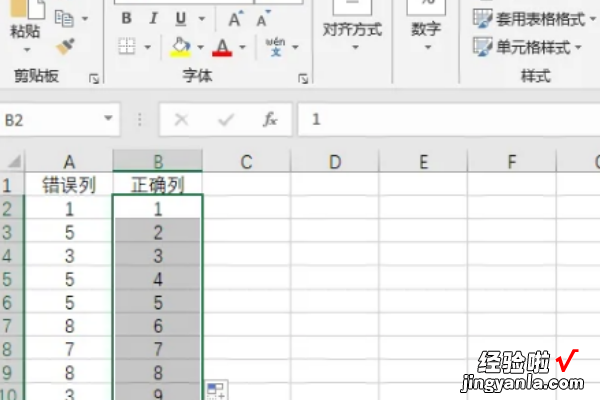excel怎么自动填充序号 excel怎么快速填充序号
经验直达:
- excel怎么快速填充序号
- excel怎么自动填充序号
- excel序号怎么自动填充
一、excel怎么快速填充序号
excel自动填充序列号方法:
1、打开EXCLE表格,在单元格输入序号1.
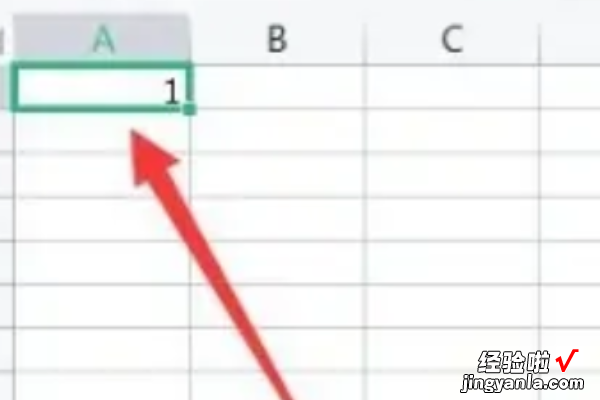
2、在开始选项 , 点击填充,选择序列 。
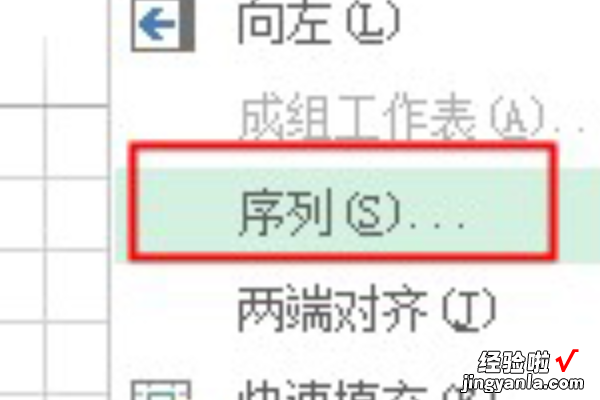
3、弹出提示框 , 选择行或列,以列为例,输入步长值和终止值,点击确定 。
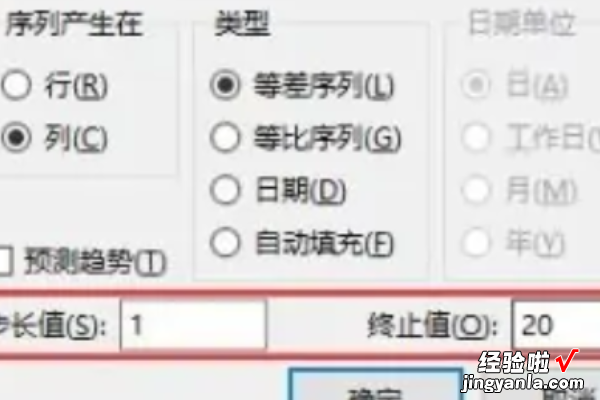
4、完成后,可以看到自动填充序列号 。
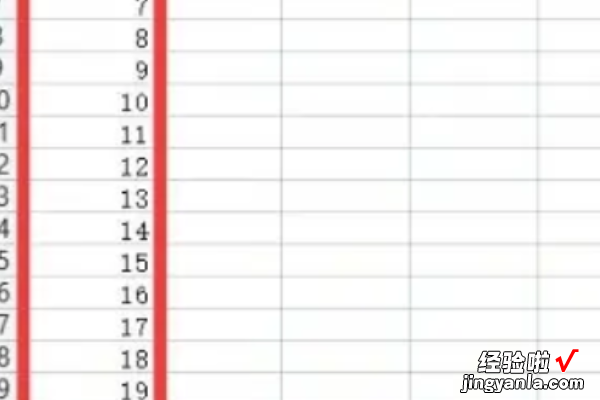
excel简介:
Microsoft Excel是微软公司的办公软件Microsoft office的组件之一 , 是由Microsoft为Windows和Apple Macintosh操作系统的电脑而编写和运行的一款试算表软件 。
Excel是微软办公套装软件的一个重要的组成部分,它可以进行各种数据的处理、统计分析和辅助决策操作,广泛地应用于管理、统计财经、金融等众多领域 。
Excel的一般用途包括:会计专用、预算、帐单和销售、报表、计划跟踪、使用日历等
Excel中大量的公式函数可以应用选择,使用Microsoft Excel可以执行计算,分析信息并管理电子表格或网页中的数据信息列表与数据资料图表制作 , 可以实现许多方便的功能,带给使用者方便 。
与其配套组合的有:Word、PowerPoint、Access、InfoPath及Outlook,Publisher
【excel怎么自动填充序号 excel怎么快速填充序号】Excel2013、2010、2007和老一点的Excel2003较为多见,Excel2002版本用的不是很多 。比Excel2000老的版本很少见了 。最新的版本增添了许多功能 。使Excel功能更为强大 。
Excel2003支持VBA编程,VBA是Visual Basic For Application的简写形式 。VBA的使用可以达成执行特定功能或是重复性高的操作 。
二、excel怎么自动填充序号
Excel 设置下拉自动填充序号有两种方法,以下是Excel 表格设置下拉自动填充序号的详细操作步骤:
1、首先打开Excel,在第一列填入数字,数字是相同的;
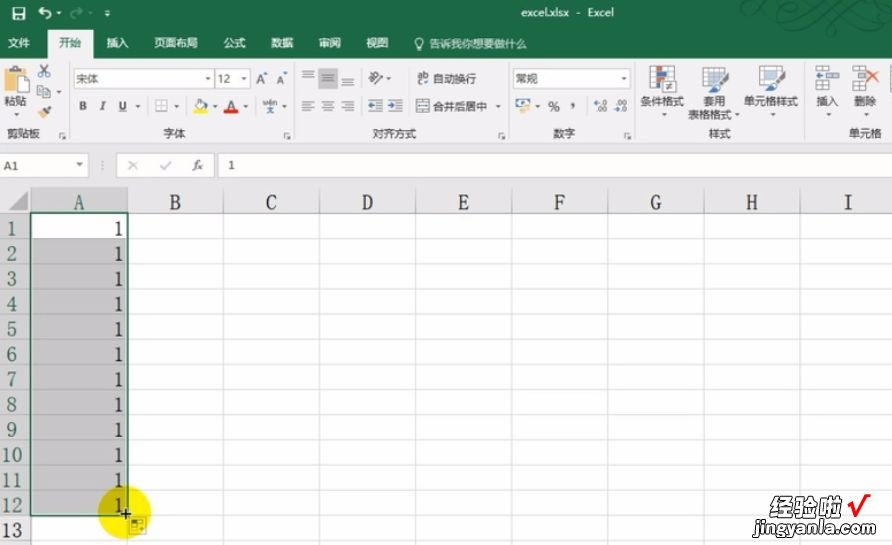
2、点击单元格右下角自动填充选项,设置为填充序列,即可自动填充数字;
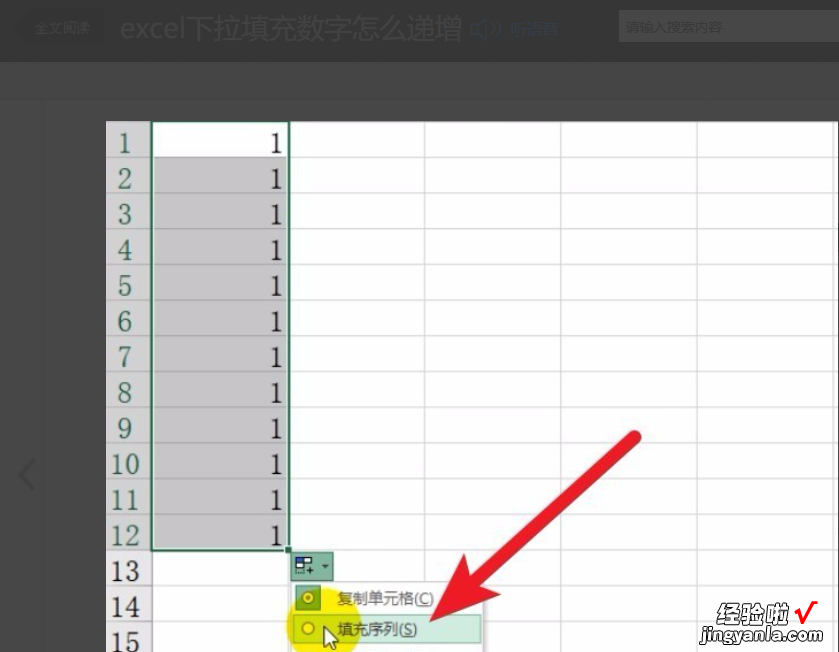
3、选择两个单元格,比如在前两个单元格填入1,2两个数字;
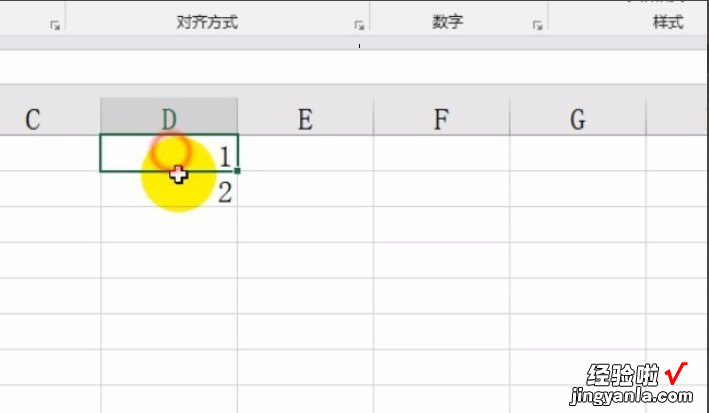
4、将两个单元格选中后,下拉选项框即可;
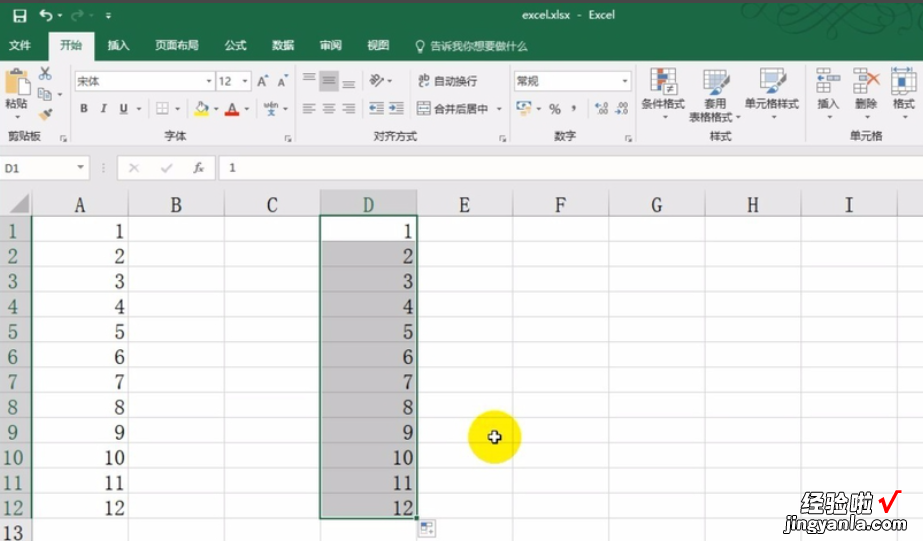
5、 可以看到这两种方法都可以下拉序列自动填充数字 。
扩展资料
Excel 小技巧:Excel数据表格内容过多,会出现很多无用的空白行 。做完表格以后 , 使用快捷键F5,进入选择【空值】检查删除 。查找多个符合条件的记录函数:=LOOKUP(1,0/((条件区域1=条件1)*(条件区域2=条件2)),查询区域) 。查询最后一条符合条件的记录函数:=LOOKUP(1,0/(条件区域=条件),查询区域)。三、excel序号怎么自动填充
excel数字序号设置自动排序方法如下:
工具/材料:戴尔vostro5468电脑,Windows10系统,excel2019版本 。
1、以Excel表格为例 , 首先随便打开一个空白Excel表格,点击一个空白格 , 输入数字1.
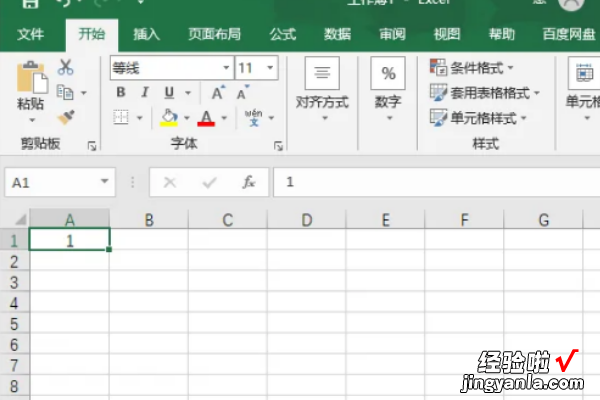
2、然后按住Ctrl键,拉动数字1所在单元格右下角的【填充键】选中其他空白单元格 。
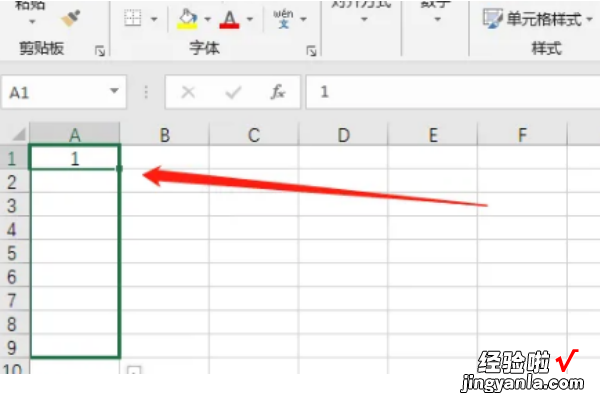
3、接着Excel表格就会根据第一个表格的数字,按照顺序自动填充表格 。

4、如果是在原有的数据上,想要修改并自动排序,可以按照该方法进行修改,先将单元格的数据修改,然后按住Ctrl下拉,可以将选中的错误数据替换 。
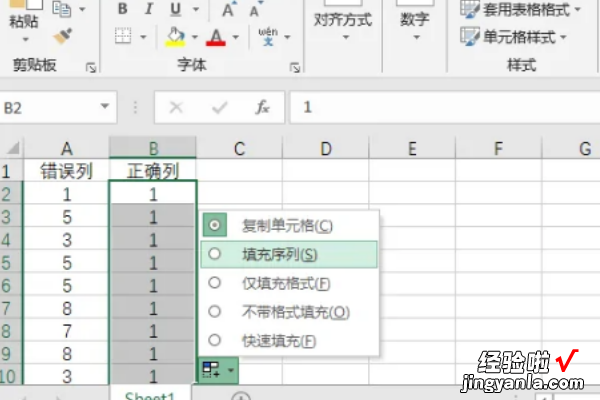
5、下拉时,没有按住Ctrl键,那么被选中的单元格数据会全部被替换成第一个单元格的数据,可以点击右下角出现的【自动填充】按钮,选择【填充序列】 。