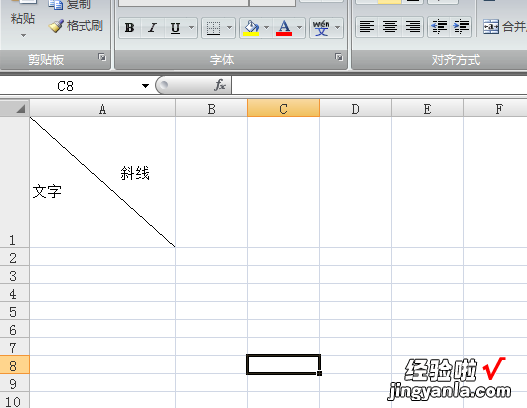如何在excel里画斜杠 excel怎么打斜杠
经验直达:
- excel怎么打斜杠
- 如何在excel里画斜杠
- 在excel表格内如何加斜线
一、excel怎么打斜杠
一、简单斜线表头
- 以下面这个表格为例,设置A1单元格的斜线表头
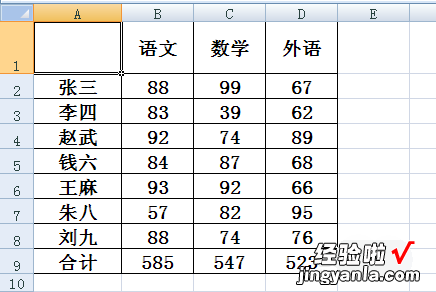
2.选中A1单元格,右键单击在菜单中选择设置单元格格式
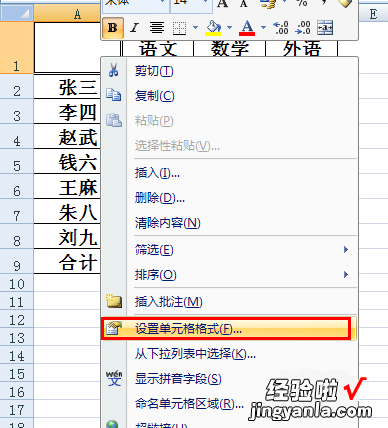
3. 在出现的设置界面中选择边框 , 看到标注的两个位置有左斜线和右斜线
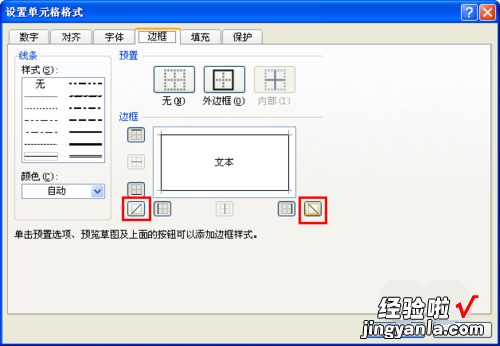
4.这里我们点击左斜线,点击确定
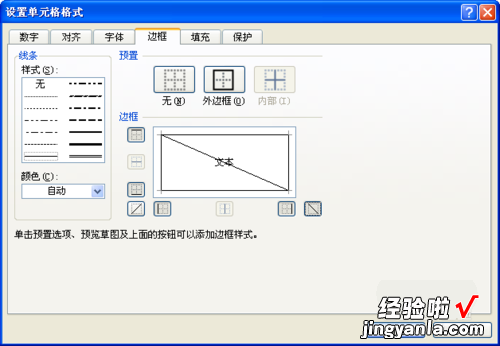
5.此时A1单元格斜线设置完成,那么下一步就是输入表头文字 , 因为科目是在上方,姓名是在下方 , 此处我们输入的顺序是“科目姓名” 。
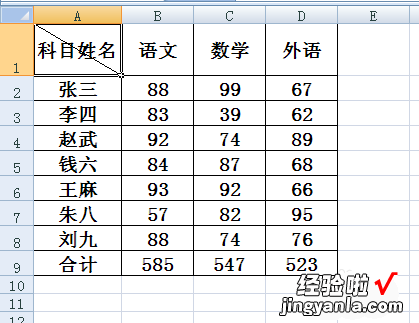
6. 双击该单元格,将鼠标光标放在科目和姓名中间,同时按下ALT和ENTER键,看到两行都在左侧,需要将上面的科目推到右侧
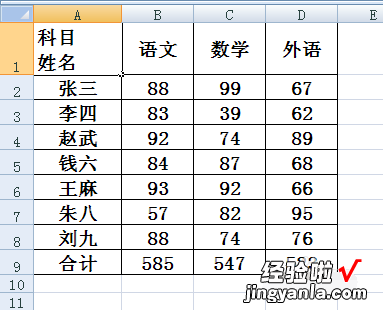
7.将光标放到第一行的最左边,按空格键,根据实际情况确定按的次数即可 。看到一个简单的斜线表头制作完成了 。
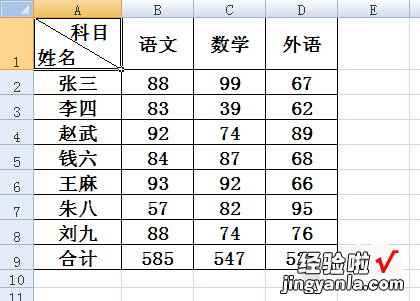
二、复杂斜线表头
1.还是以这个表格为例,制作双斜线表头,选择插入选项卡——形状——左斜线

2.将鼠标放在A1单元格右下角,点住上拉至图中所示位置再松开
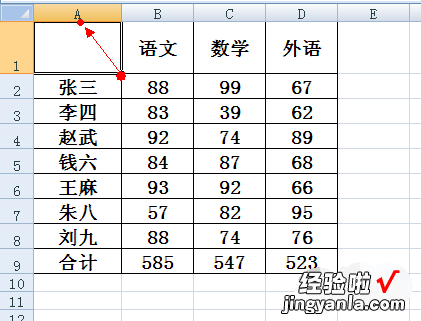
3.添加好斜线以后,选择图中所示位置改变颜色成黑色线条
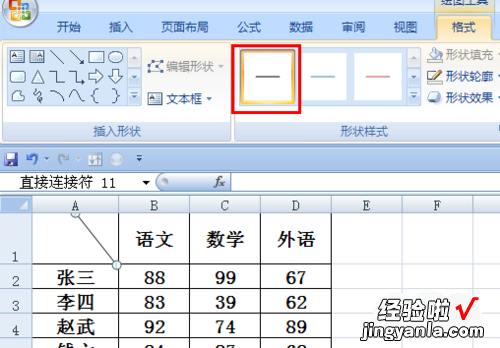
4.以同样的方法再添加一天黑色斜线
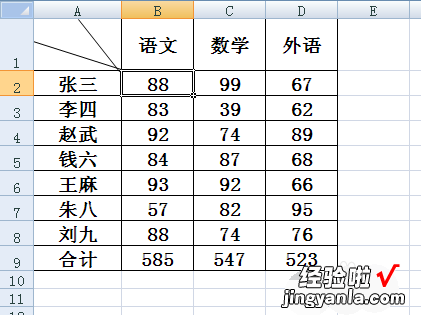
5. 表头内容的添加通过如图所示插入文本框
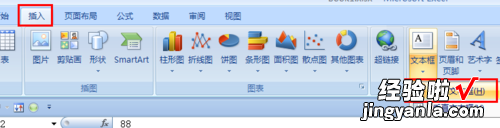
6.在文本框中输入内容
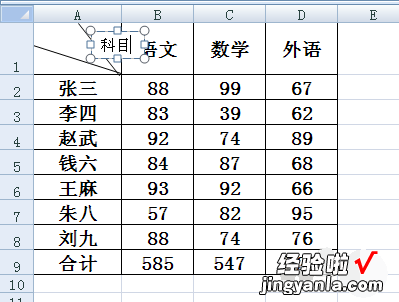
7. 看到该文本框默认有边框显示,可点击绘图工具,选择形状轮廓,点击无轮廓 。通过这个操作去除文本框的边框 。
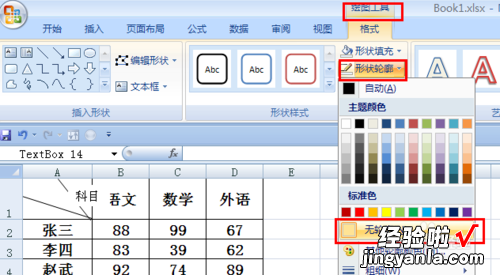
8. 可根据文本框大小修正单元格的宽和高
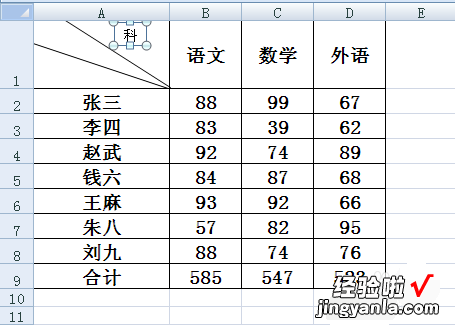
9.同样的方法将其他两个空表头制作即可 。
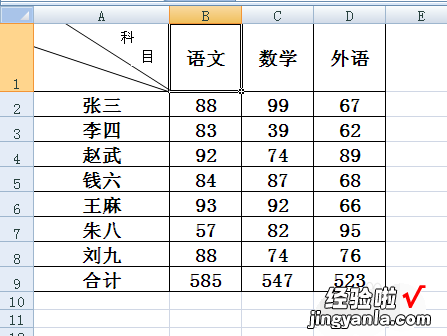
注意事项: 复杂斜线表头的制作最好在开始之前就确定好高度和宽度 , 否则后期修正比较麻烦 。文本框内文字的大小和颜色可以直接修改 。
二、如何在excel里画斜杠
以对角线划分单元格,可采取一下两种方法 。
第一种方法:
(1)选中需要输入斜线表头的单元格,在单元格输入需要的名称,比如:姓名、性别;
(2)按住Alt键点回车(分行),用空格键调整名称到合适位置;
(3)在单元格中设置斜线 , 选择单元格,单击右键选择“设置单元格格式—边框—斜线—确定” , 即得到如图所示的斜线表头 。
1、

2、
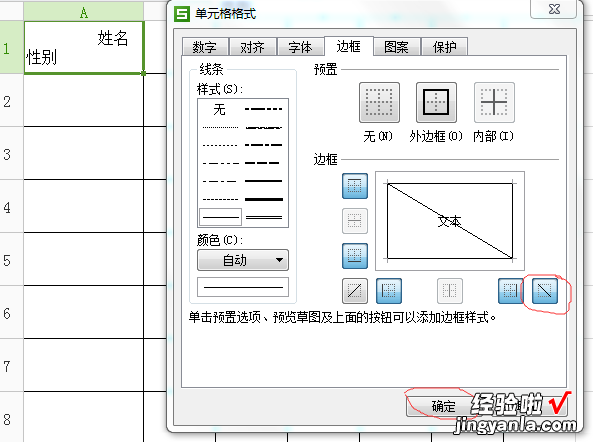
3、
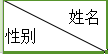
第二种方法:
(1)选中需要输入斜线表头的单元格,在单元格输入需要的名称,比如:姓名、性别,序号;
(2)按住Alt键点回车(分行),用空格键调整这些名称到合适位置;
(3)从菜单中选择”插入—形状—直线“ , 光标变成“ ”形状,画出“斜线”,即得斜线表头 。
如图:
1、
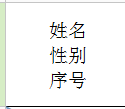
2、
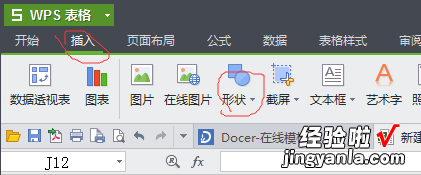
3、
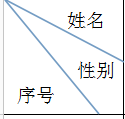
三、在excel表格内如何加斜线
下面用Excel2007演示具体操作流程:
一、如下图,要在A1单元格内添加斜线 , 那么选中A1单元格,Ctrl !打开单元格格式窗口,进入到边框界面 。
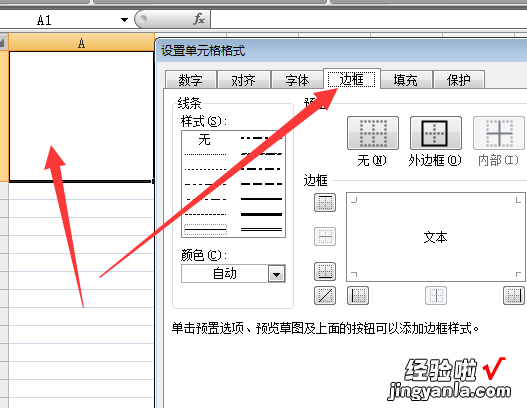
二、选中斜线边框,点击确定 。
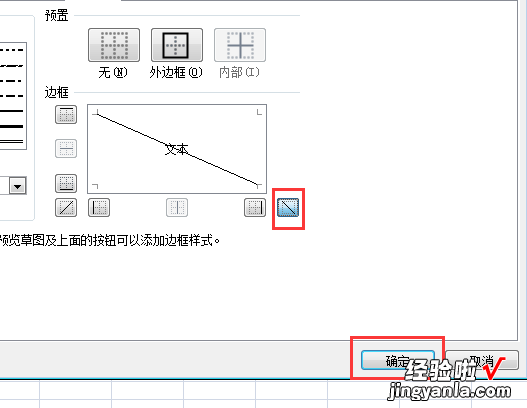
三、然后在A1单元格内输入文字,比如输入“斜线文字”,“斜线”二字需要在上面,那么就把插入点定位在“线”字后面 。
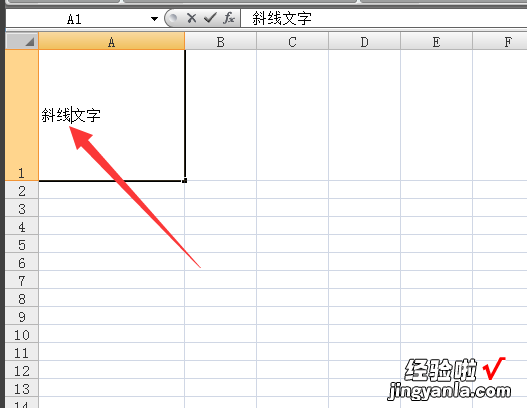
四、按下Alt 回车键输入一个软回车,然后把插入点定位在“斜线”前 。
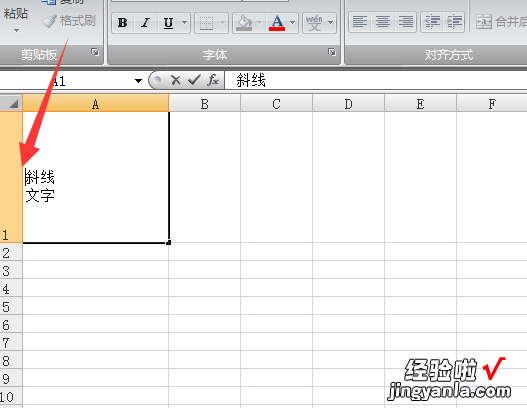
五、最后在“斜线”二字前加入一些空格即可完成 。
【如何在excel里画斜杠 excel怎么打斜杠】