上一节,我们讲解了如何将PDF文件转换成WORD文档、文本文件,希望大家熟练掌握;有时,我们还想要将WORD文件转换成PDF文件,那该怎么办呢?

文档转换
大概有两种实现的方法 , 我们一一来学习 。
使用的软件便是一款神器软件,格式化工厂(x64 5.7.5 win10平台运行),功能强大且免费,难得的全能性的文件类型转换软件 。
所涉及的知识点,使用“文档”选项卡下的"DOCX->PDF"功能,便可将一个DOCX文件转换成一个PDF文档 。
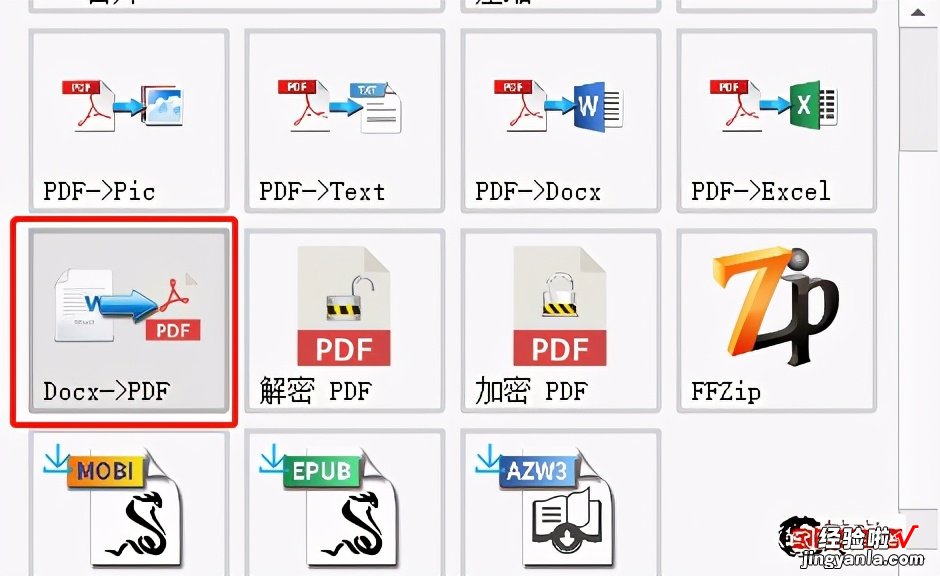
Word转PDF文件
操作过程演示:
- 选择“DOCX->PDF"就可将WORD转成PDF文档 。
- 添加要转换的PDF文件 。
- 点击转换即可完成 。
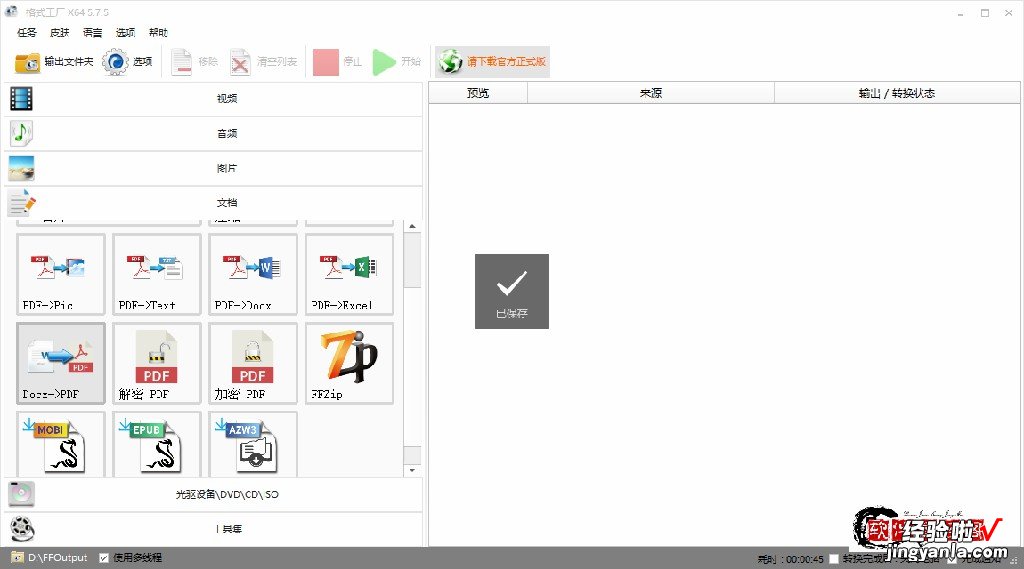
Word->pdf文件
在弹出“DOCX->PDF”窗口中,点击“添加文件”,选择要转换的成PDF文件的WORD文件,点击“打开”,便可返回“DOCX->PDF”窗口 。
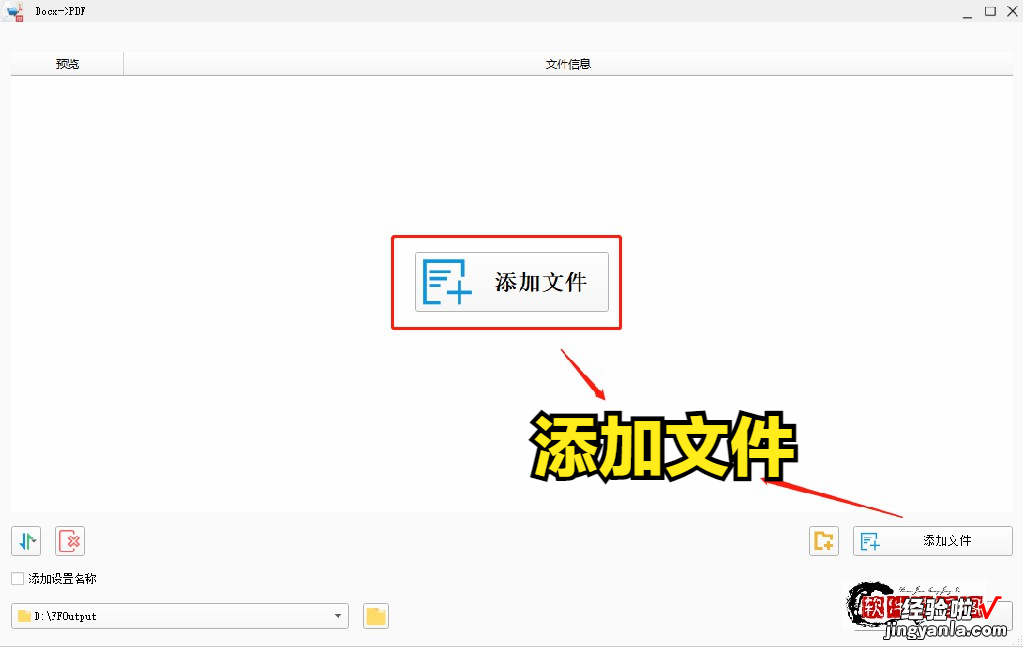
添加要转换的word文件
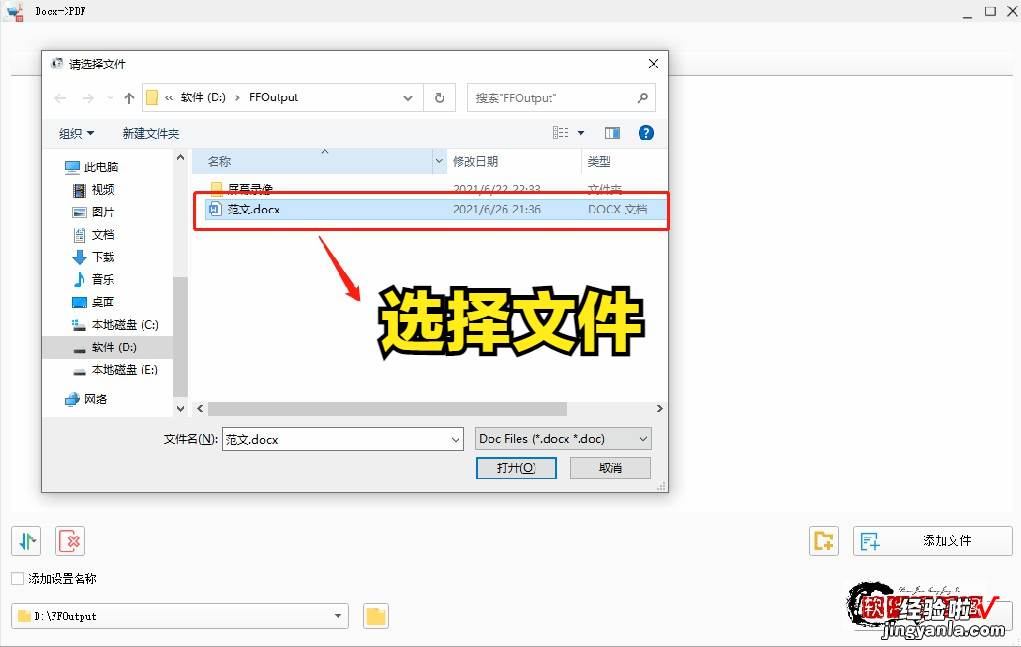
选择文件
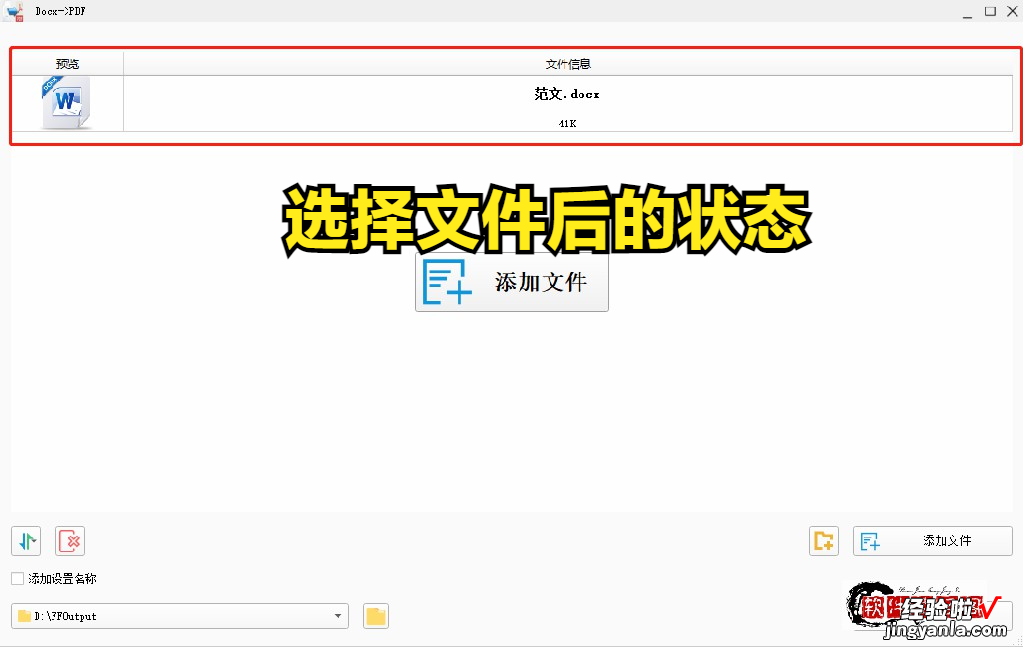
DOCX->PDF添加文件的状态
“DOCX->PDF"窗口如下所示,将会显示刚要添加的任务信息,点击“确定”,返回到“格式化工厂”主界面 。
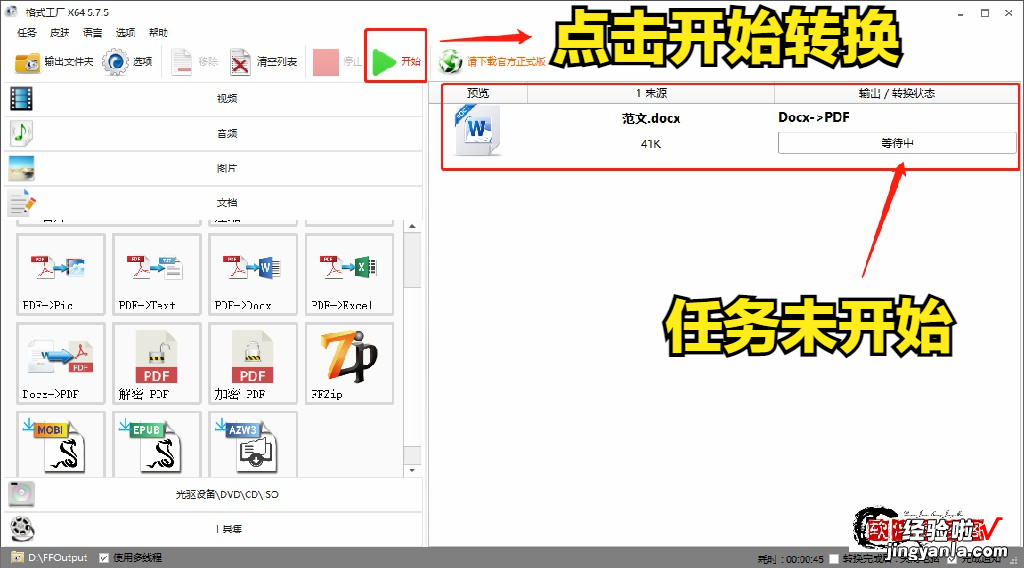
格式化工厂主界面任务详情
在“格式化工厂”主界面,同样会加载刚才要转换的任务队列详细参数设置情况 , 点击“开始”进行转换 。
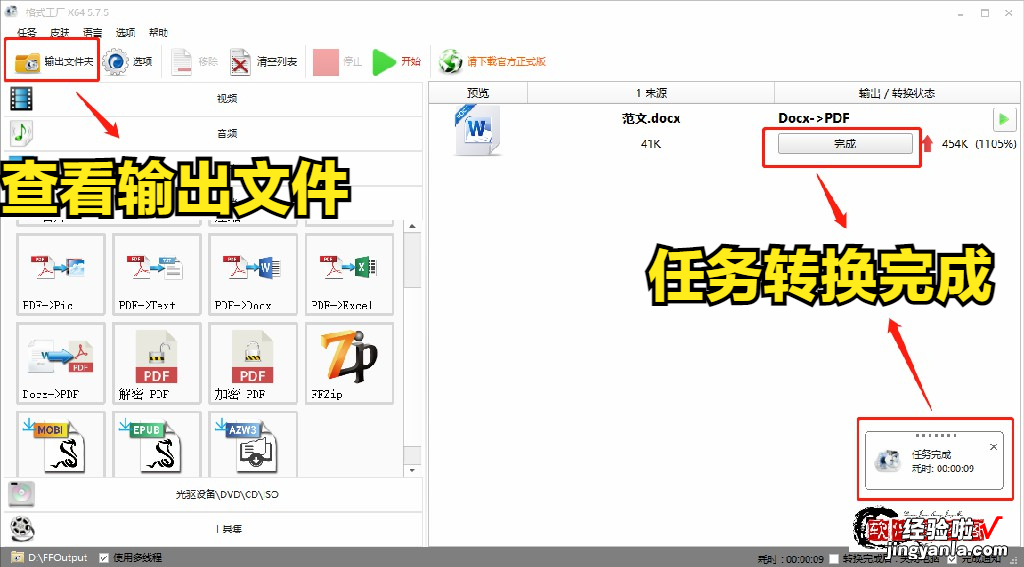
任务转换完成
转换过程没有错误消息提示、转换状态由原先的等待变成完成,右下角出现转换成功提示框 , 任务转换完成 。
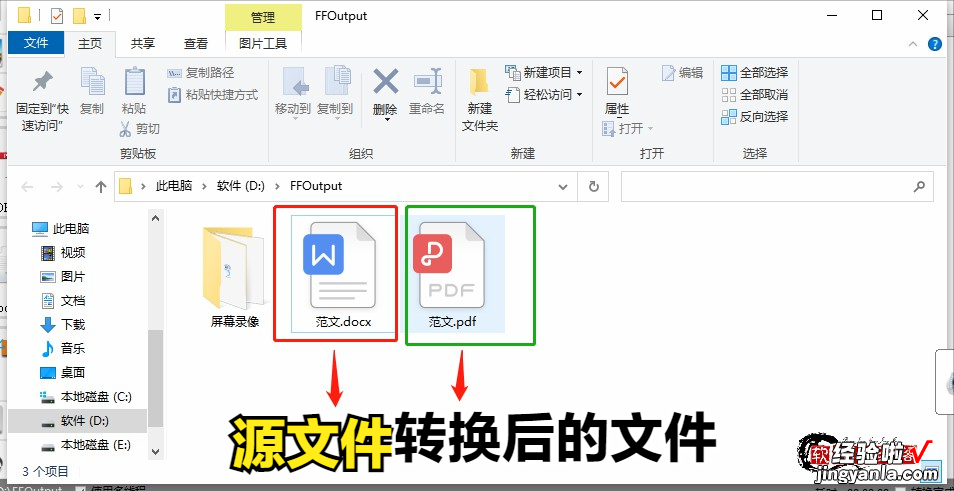
文件对比图标

文件对比格式
注意:第二种转换方法:在Word2007版本后 , 可直接将Word文件保存成PDF文件格式;现在使用的WPS也可直接将文档保存成PDF格式 。
【如何将一个WORD文件转换成PDF文件,轻松学会这3步,你也行】通过本节内容的学习,我们对Word文档转换成Pdf文档的两种方法 , 应该说可以熟练应用了 。在使用过程中,要明白不同文档之间转换的意义,为什么要进行转换 。相对来说Word文件转Pdf文件难度稍微低一些,实现方法和途径也多一些;而PDF文件转换Word文件难度要大一些 , 转换成功的概率也小一点 。
