怎么设置word缩进量 word中这么多种的缩进如何操作
在word中,段落排版的缩进方式是使用最频繁的排版方式之一,大量段落缩进时你还是一个一个按空格吗?其实只好掌握好方法,不管怎样缩进,都可以快速解决 。下面就一起来看看缩进的技巧吧 。
【怎么设置word缩进量 word中这么多种的缩进如何操作】一:首行缩进 。
首行缩进是指每个段落的首行缩进指定字符,一般是2个字符 , 其他行不缩进 。如果段落不多,我们可以利用tab键进行首行缩进 。
操作方法是只要把光标放在段落开头,按下tab键就会缩进两个字符 。这种方式比空格键快了不少 。
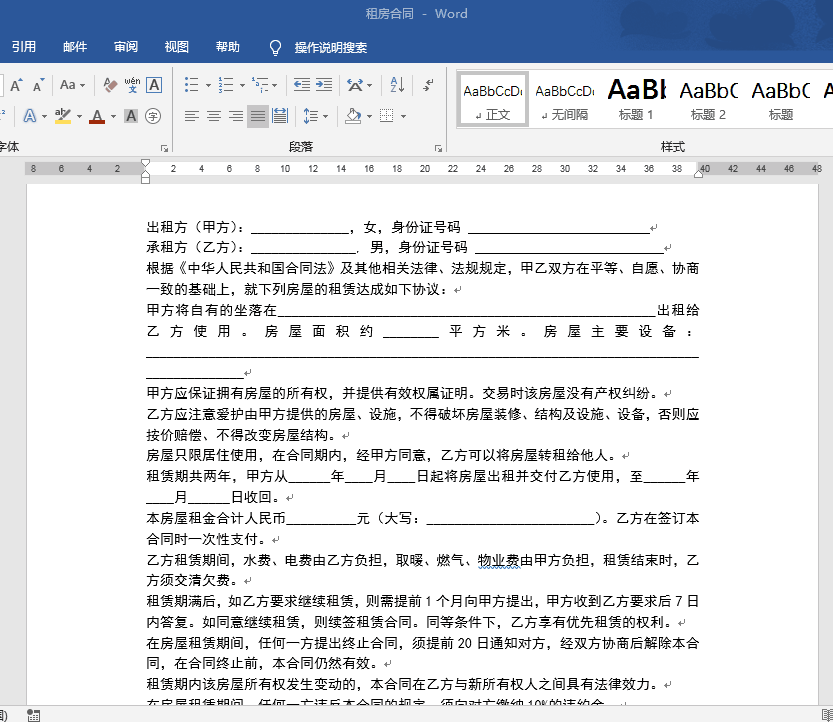
利用标尺进行段落首行缩进是一种更加高效的方法 。
比如在下图中,要对所有的段落进行首行缩进 , 只要选中全部的段落 , 然后把标尺上方向下的箭头向右拖动两个字符就可以了 。
标尺找不见了怎么办?只要在【视图】选项卡勾选【标尺】前面的复选框即可 。
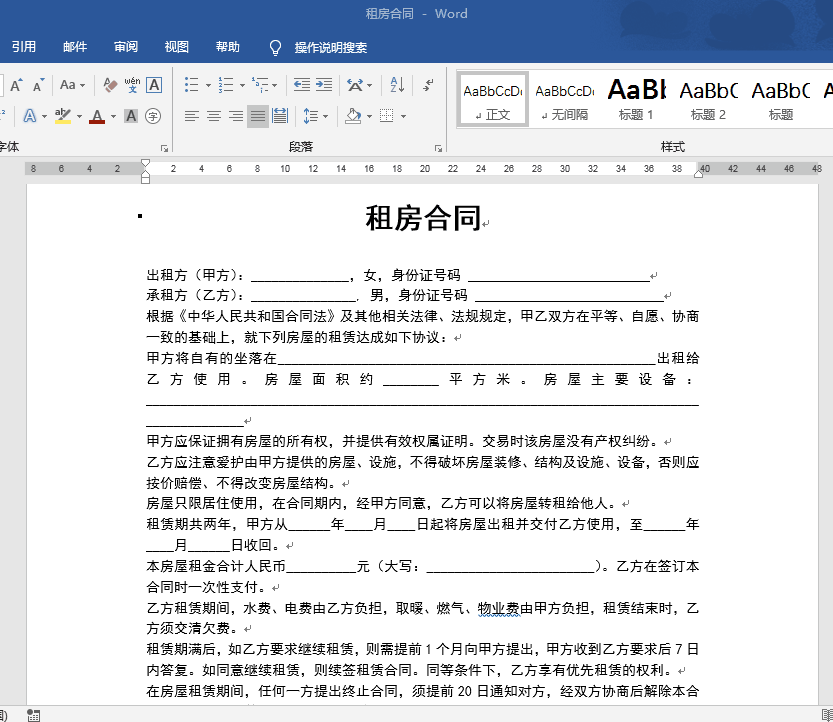
二:悬挂缩进 。
悬挂缩进是指段落的第一行不缩进,段落的第二行及后面的行缩进 。
悬挂缩进是把鼠标定位在段落中,然后拖动标尺下面向上的三角形,此时段落中除第一行往都会缩进 。(注意标尺的下方有三角形和正方形 , 此处要拖动三角形)
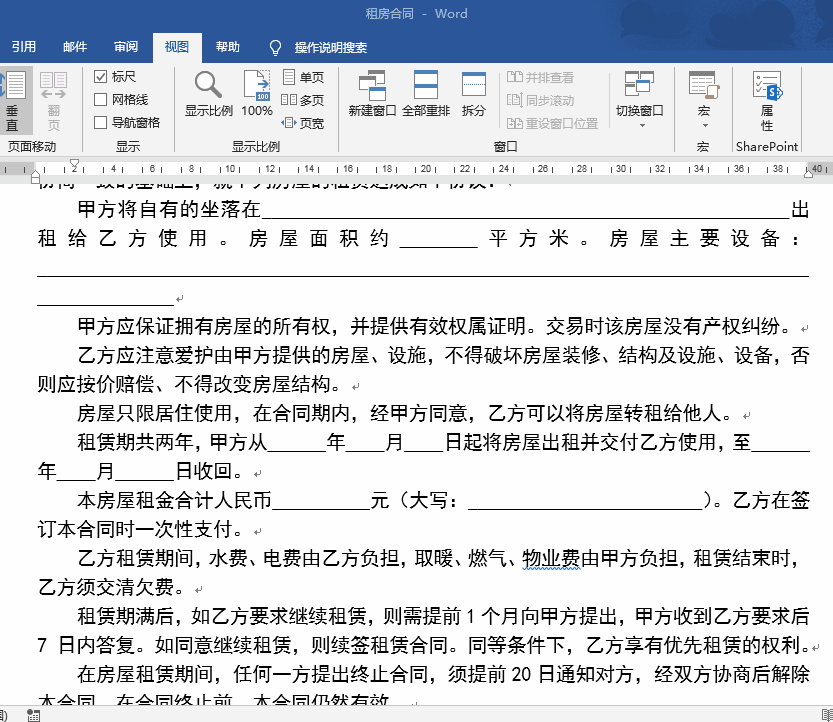
三:左缩进与右缩进 。
左缩进的意思是段落的所有行的左侧同时缩进 。而右缩进是段落中所有行的右侧同时缩进 。
如下图所示,我拖动标尺下方的矩形(不要选中三角形),然后向右拖动,整个段落都会向右缩进 。
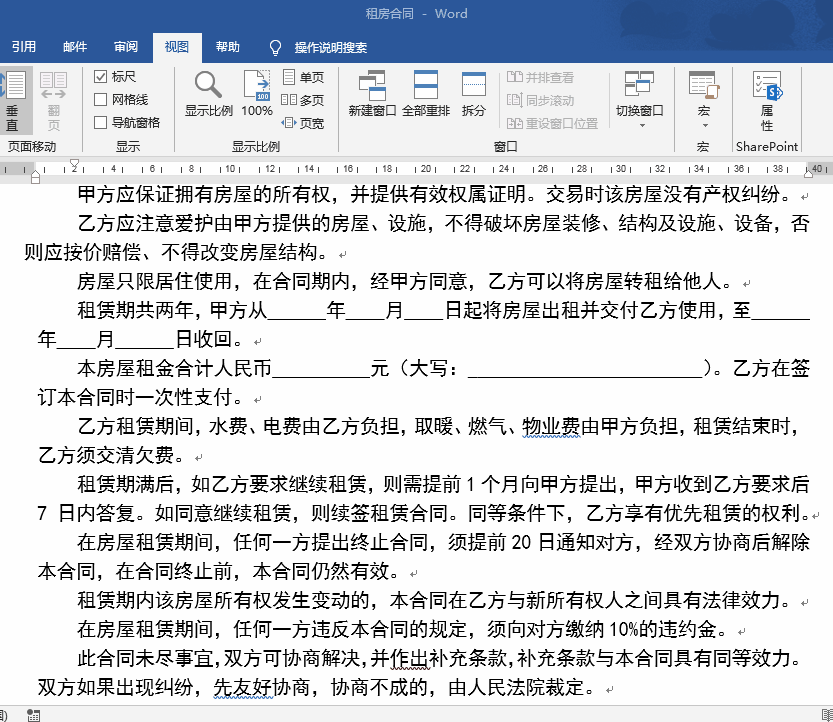
而【开始】选项卡——【段落】中的【增加缩进量】与【减少缩进量】调整的也是左缩进 。而且此处的【增加缩进量】和【减少缩进量】可以调整段落的级次 。即向左缩进可能就变为一级标题 , 向右缩进就会变为二级标题 。
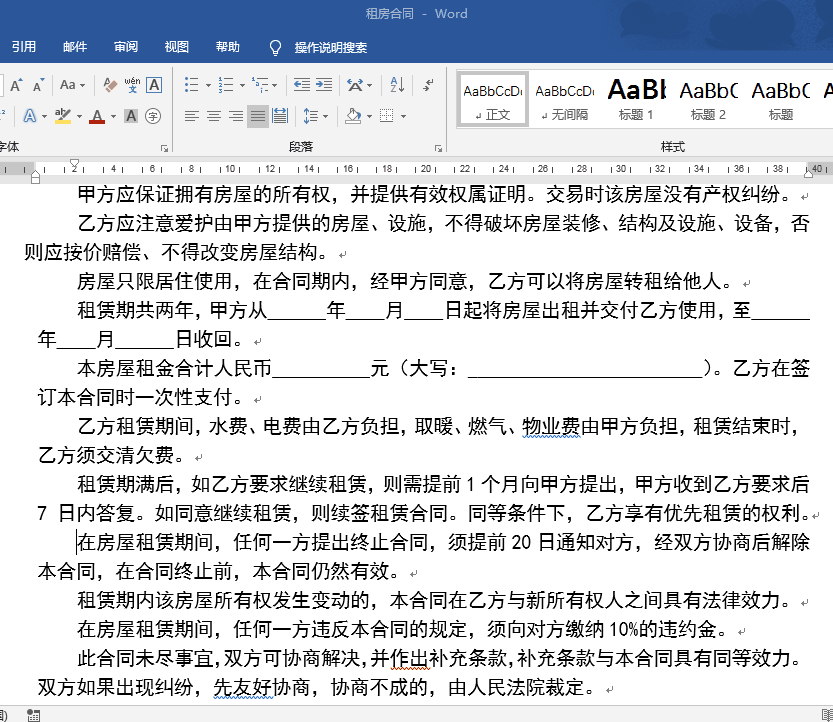
四:alt键对缩进进行微调 。
我们使用标尺进行缩进时,有时无论怎样拖动标尺,文字不会完全对齐,此时按下alt键,然后再拖动标尺就可以对缩进量进行微调 。
如下图所示,按住alt键在拖动标尺,标尺处会出现数字 。
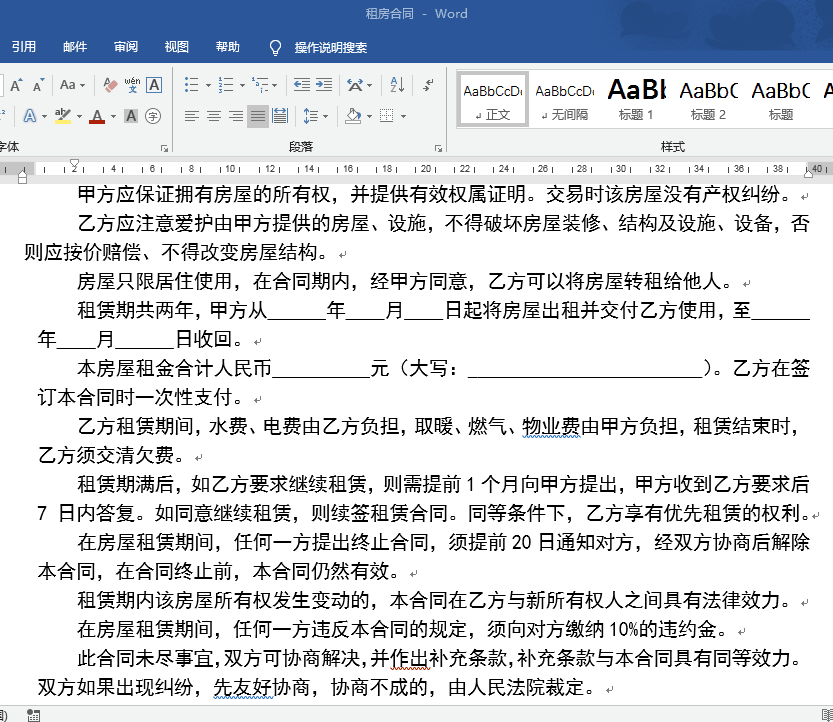
?
这就是本文介绍的几种缩进技巧 , 赶快试一下吧
