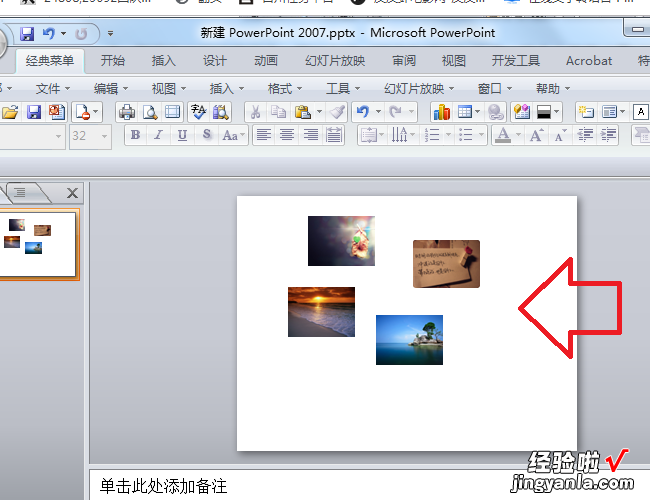经验直达:
- 如何将插入ppt中的图片进行放大或缩小
- 怎样将ppt幻灯片中的图片进行大小调整
- ppt中如何将照片调整到统一大小
一、如何将插入ppt中的图片进行放大或缩小
如何将插入ppt中的图片进行放大或缩小呢?很多新手都不会 , 下面小编来教大家 。
首先,我们点击打开我们电脑上面的ppt;
然后我们点击工具栏中的插入;
之后我们点击图片;
然后我们点击选择一张图片,之后点击插入;
插入图片之后 , 我们将鼠标放在图片的右下角,之后出现图示中的标识时,我们向下拉伸;
拉伸后的结果如图所示,这样就放大了图片了;
我们继续将鼠标放在右下角 , 出现图示中的符号时 , 我们向左上角进行拉伸;
拉伸结果如图所示,这样就将图片缩小了 。
二、怎样将ppt幻灯片中的图片进行大小调整
1、这里以ppt2010版为例演示 。首先在电脑上打开PPT,新建一个文档,插入3张大小不同的图片 , 并且移动到不同的位置上:
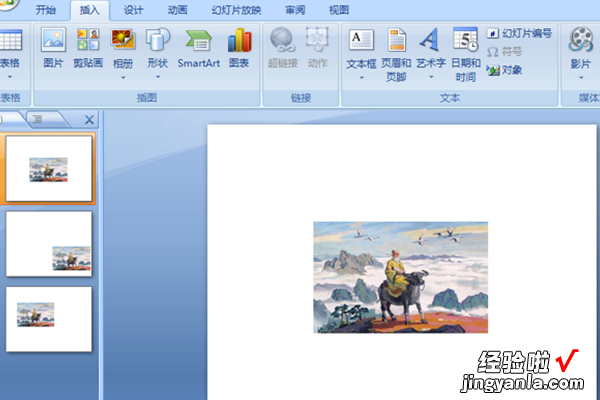
2、接着选中第一章幻灯片中的图片 , 右键单击在弹出的菜单列表中点击大小和位置的选项:
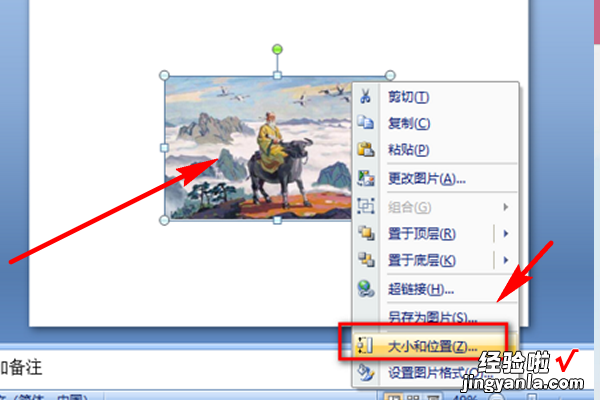
3、弹出的大小和位置的小窗口中,在大小标签下设置高度为7厘米,宽度为10厘米后 , 点击位置的标签:
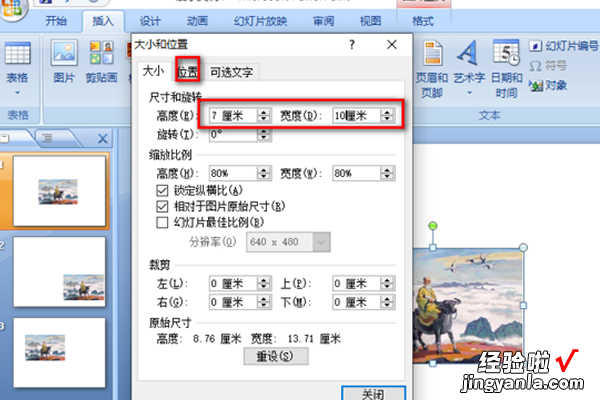
4、接着在位置标签下,设置水平距离左上角6厘米,垂直距离左上角6厘米,点击关闭第一张图片就设置完成了:
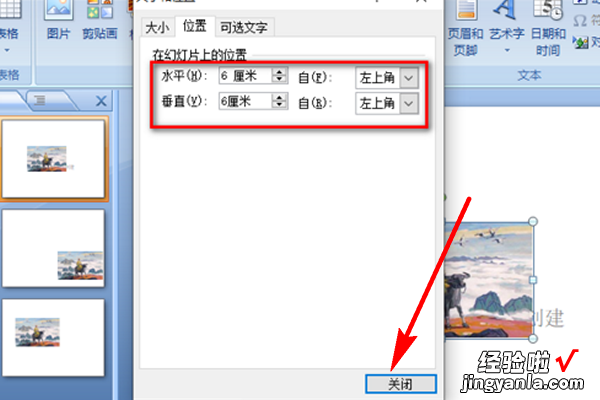
5、最后,如法炮制设置第二张和第三张幻灯片的大小和位置 , 社会中完成后即可在左侧的预览图中看到的效果,此时三张照片的位置和大小都一致了:
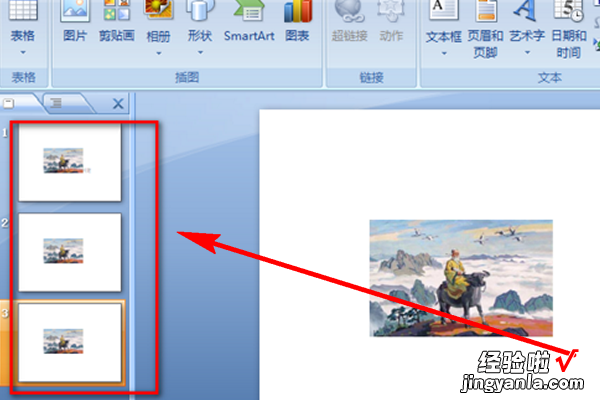
三、ppt中如何将照片调整到统一大小
请参照以下步骤将ppt里面插入的多张照片快速调整到统一大小 。
1、首先在电脑上新建或打开一个PPT文件 , 进入到幻灯片页面中 。
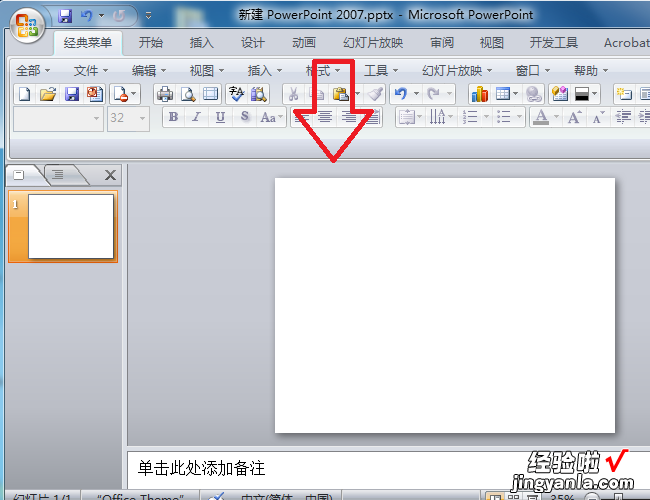
2、然后执行插入图片的命令,将多张图片插入到幻灯片中 。
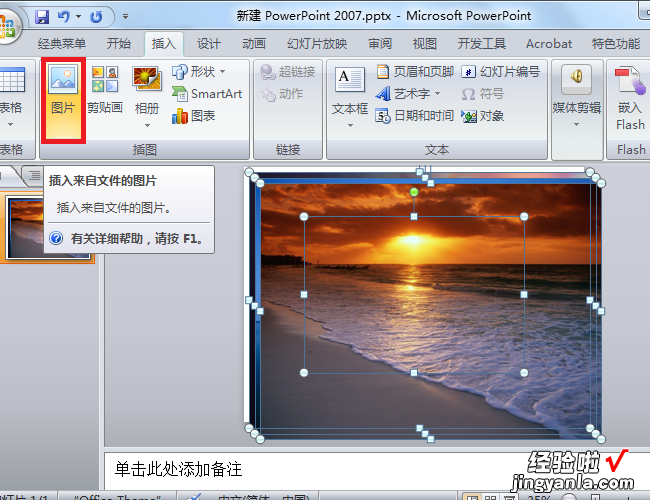
3、然后使所有的图片保持在被选中的状态下,点击上方工具栏中的“格式”选项 。
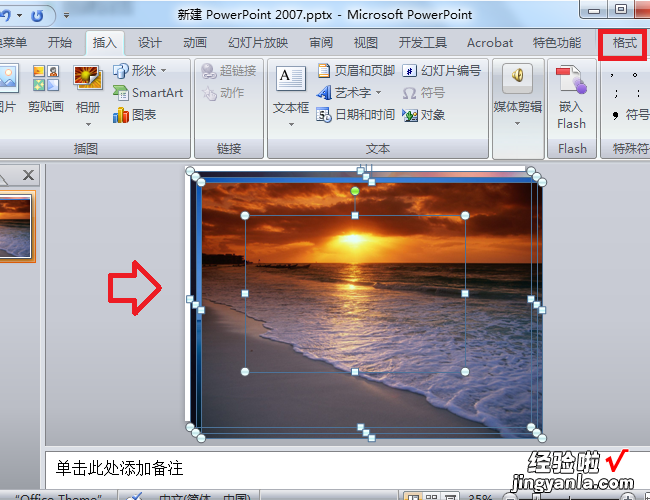
4、然后在出现的页面中,点击“大小”区域右下角的下拉箭头图标 。

5、然后在出现的窗口中,取消勾选“锁定纵横比”选项,按个人需要设置好图片的尺寸大小 。
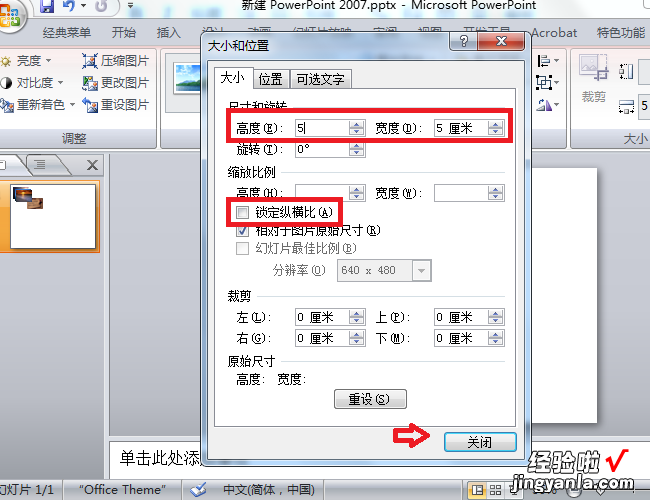
6、完成以上设置后,即可在ppt里面将插入的多张照片快速调整到统一大小 。
【如何将插入ppt中的图片进行放大或缩小-怎样将ppt幻灯片中的图片进行大小调整】