经验直达:
- excel表格怎么删除重
- excel如何删除表格多余部分
- excel表格的删除操作
一、excel表格怎么删除重
方法一(自己手动删除)
- 1
启动Excel2013,例如有如下表格,发现表格中“学生3”和“学生4”有重复的记录 。下面解决如何删除重复的记录 。
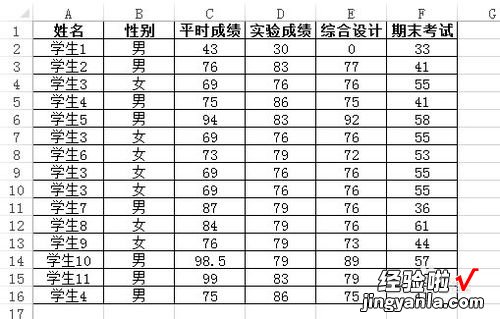
- 2
【excel如何删除表格多余部分 excel表格怎么删除重】选中表格中的需要查找重复值的一列或区域的数据 。这里选择整个表格为例,选中的效果如下图所示 。
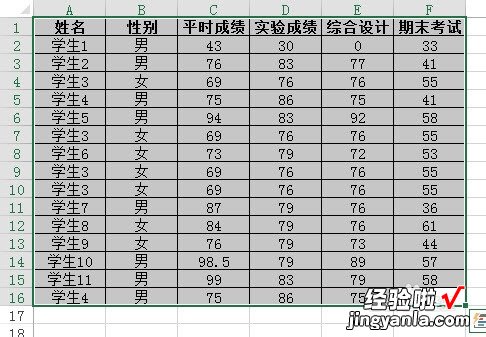
- 3
单击“开始”选项卡,然后单击“样式”组中的“条件格式”中的下三角号,在弹出菜单中依次选择“突出显示单元格规则”—“重复值” 。

- 4
打开“重复值”对话框,在“为包含以下类型的单元格设置格式”下的,可以选择默认的“重复值”设置为“浅红填充色深红色文本”,然后单击“确定” 。
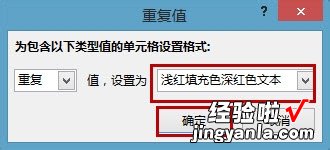
- 5
这时候可以对数据进行颜色排序和筛?。セ鳌笆荨毖∠羁ǎ?然后单击“排序和筛选”组中的“筛选” 。
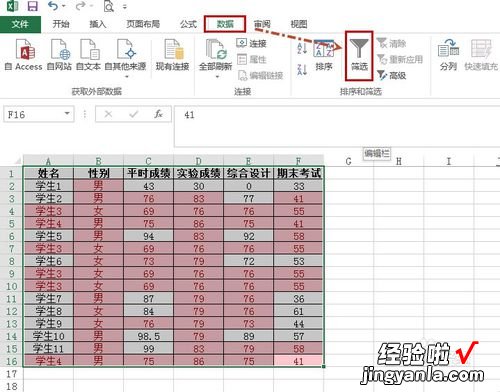
- 6
这时可以选择数据标题行的某一列的下三角,然后选择“按颜色排序”—“按单元格颜色排序”中的颜色单元格(上述设置的重复数据的单元格的颜色) 。
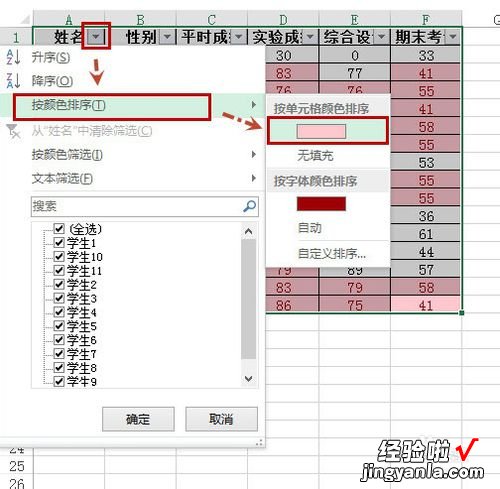
- 7
这时发现第4行到第7行都是重复的数据(如下图所示),然后删除掉重复的数据就可以了哦 。
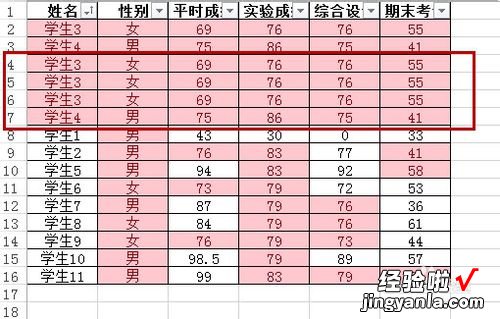
END
方法二(自动删除) - 还以方法一中的表格为例,发现表格中“学生3”和“学生4”有重复的记录 。下面解决如何自动删除重复的记录 。
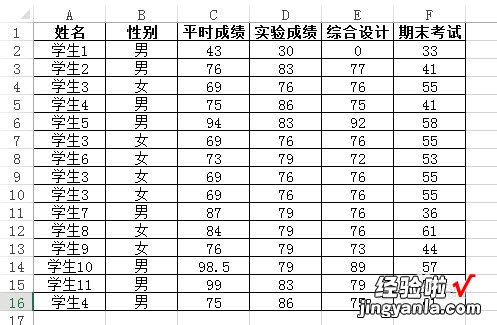
- 单击“数据”选项卡中“数据工具”组的“删除重复项” 。
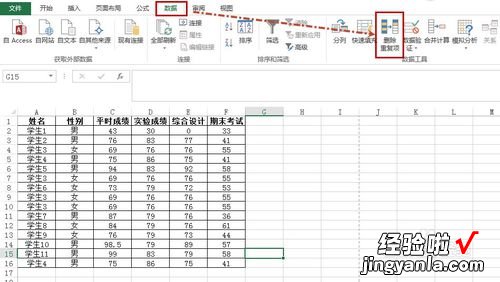
- 打开如下图所示的对话框,设置完成后,单击“确定” 。

- 4
会有如下图所示提示 。
注意:本办法不如方法一醒目,方法一能看到具体是那些数据重复了 。
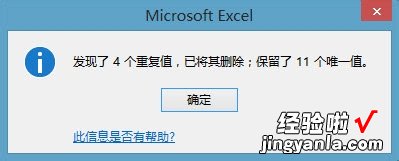
二、excel如何删除表格多余部分
以office2019为例,在使用Excel表格的时候,经常会出现一些多余的部分,可以通过以下方法删除:
1、用鼠标选取区域,点击右键选择删除,可以选择删除整行或整列 。
2、鼠标选中右边不要的列的第一列,按Ctrl Shift 右箭头 , 就会选中右边所有的列,右键单击选择删除即可 。
3、鼠标选中下面不要的行的第一行 , 按Ctrl Shift 下箭头,可以选中下面所有的行,右键单击选择删除即可 。
4、如果需要删除的不是连续的行或列,可以将需要的部分隐藏,然后ctrl A全选 , ctrl G定位条件,选择“可见单元格”,点击确定后删除,可见部分就会全部被删除,只剩下隐藏行列,再点击取消隐藏就可以了 。
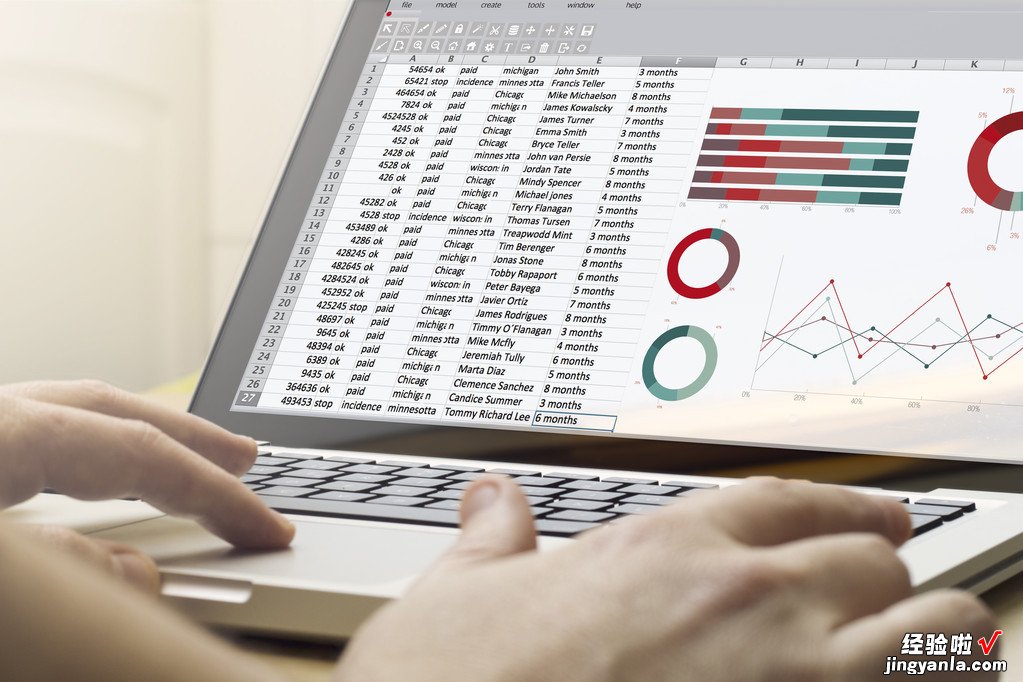
Excel是MicrosoftOffice中的电子表格程序 , 可以使用Excel创建工作簿,更加方便地处理数据,还可以编写公式对数据进行计算 , 以多种方式透视数据,并用专业的图表来显示数据,是办公必备的软件之一 。
三、excel表格的删除操作
选中第30行,然后按住SHIFT的同时选中第150行的格子,这样就选中你想删除的区域,右键删除,也可以用快捷键ctrl 减号,就删除了!
ctrl 加号是增加行 , 你选中几行就增加几行!
excel快捷键很多的,下面的资料你学习学习!
移动单元格
选定要移动的单元格区域 , 将鼠标移到选定单元格区域的边缘,拖动至目标区域 。
☆ 在同一行或列中填充数据
用鼠标左键拖动填充柄经过需要填充数据的单元格,然后释放鼠标按键 。如果要按升序排列,请从上到下或从左到右填充 。如果要按降序排列,请从下到上或从右到左填充 。
【提示】:如果复制的数据类型是 Excel 中可扩展的数据序列,如数字、日期或其他自定义填充序列,在复制过程中这些数据将在选定区域中递增而不是原样复制 。如果发生了这种情况,请重新选定原始数据,再按住 【Ctrl】,然后拖动填充柄进行复制 。
【技巧1.1】可通过选择“自动填充选项”来选择填充所选单元格的方式 。例如,可选择“仅填充格式”或“不带格式填充” 。如果旁边列有数据,那么向下填充数据时也可双击填充柄来向下填充 。
【技巧1.2】让数字填充时递增的方法:一种方法是按着【Ctrl】拖动填充柄,一种方法是输两个数(比如A1里输入1,A2里输入2),同时选两个单元格(A1和A2),再拖动填充柄 。
☆ 以更多其他的填充方式填充数据
用鼠标右键拖动填充柄经过需要填充数据的单元格 , 然后释放鼠标按键,在弹出菜单中看到有以天数、工作日、月、年、等差、等比等多种填充方式 。
☆ 删除单元格内容
选定要删除的单元格区域,用鼠标向左或向上拖动填充柄经过需要删除的单元格,然后释放鼠标按键 , 即可删除单元格内容 。
【链接】:按住【Shift】向左或向上拖动填充柄可删除单元格(即右边单元格左移,上边单元格上移) 。
☆ 将单元格区域的公式计算结果转换成数值
参见本书第二章【技巧2.11】使用拖动法将单元格区域的公式计算结果转换成数值 。
☆ 将单元格区域复制(移动)插入到目标区域
选定要复制的单元格区域 , 右键拖动至目标区域,松开鼠标,在弹出的快捷菜单中选取相应的功能 。
☆ 快速移动至数据边界
将鼠标移至活动单元格/区域的边缘,鼠标指击变成四向箭头时双击鼠标左键即可 。双击左边缘快速跳至当前数据区域的最左边,其余类推 。
☆ 设定合适行高列宽
如果某单元格未完全显示,双击该列列标题的右边界,可以设置为“最适合的列宽” 。
同理 , 双击某行行标题的下边界,可将此行设置为“最适合的行高” 。
【Ctrl】 箭头键
功能一:移动到当前数据区域的最后(前)一列或最上(最下)一行,再按一次即跳到当前表格的最后(前)一列或最上(最下)一行 。
【链接】:用鼠标实现此功能的方法参见本章第二节“鼠标操作技巧” 。
功能二:打印预览中,按下【Ctrl】 ↑(←)组合键,滚动到第一页(等同于Home) , 按下【Ctrl】 ↓(→)组合键时,滚动到最后一页(等同于End) 。
功能三:选定绘图对象 , 使用【Ctrl】 方向键↑↓→←,以单个像素的微移量来微移绘图对象 。但不能用箭头键来移动图表中的对象 。
☆ 【Ctrl】 【Shift】 箭头键
将选定的区域扩展到当前数据区域与活动单元格同一行或同一列的最后一个非空白单元格 。再按一次 , 再扩展到下一数据区域的第一行或第一列,如无下一数据区域 , 则扩展到本表格的最后一行或最后一列 。
☆ 【Home】
移动到行首 。
☆ 【Ctrl】 【Home】
移动到工作表的开头 。
☆ 【Ctrl】 【End】
移动到工作表曾经编辑过(即便后来已删)的最右下角单元格,该单元格位于数据所占用的最右列的最下行中 。
【链接】:定位功能中的“最后一个单元格”功能与此相同 。
☆ 【Enter】
在选定区域内从上往下或从左往右移动 。
【提示】: 可以在【工具】菜单——〖选项〗中的“编辑”选项卡中设置按【Enter】键的移动方向 。
☆ 【Shift】 【Enter】
在选定区域内从下往上或从右往左移动,即与【Enter】的移动方向相反 。
☆ 【Tab】
在选定区域中从左向右移动 。如果选定单列中的单元格 , 则向下移动 。
☆ 【Shift】 【Tab】
在选定区域中从右向左移动 。如果选定单列中的单元格,则向上移动 。
☆ 【Alt】 【Enter】
在单元格中强制换行 。
【提示】:这个功能很实用,一定要记?。〔灰偃ビ每崭窠谋炯返较乱恍辛耍?br>☆ 【Ctrl】 【Enter】
先选定单元格区域,输入完后按住【Ctrl】回车将当前输入项填充至选定的单元格区域 。
【链接】:同时在多张工作表的同一单元格区域中输入或编辑相同的数据
按住【Ctrl】选定需要输入数据的工作表(可多张), 再选定需要输入数据的单元格或单元格区域,键入或编辑相应的数据,回车 。
【链接】:在其他工作表中输入相同的已有数据
选中含有输入数据的源工作表,以及复制数据的目标工作表,选定包含需要复制数据的单元格,在【编辑】菜单上,指向〖填充〗,再单击“至同组工作表” 。
☆ 【Ctrl】 D
向下填充 。
【链接】:用鼠标实现此功能的方法参见本章第二节“鼠标操作技巧”
☆ 【Ctrl】 R
向右填充 。
☆ F4 或 【Ctrl】 Y
重复上一次操作 。
【链接】:在编辑公式时选择要更改的引用 , 按F4可切换引用类型(指绝对引用、相对引用)
☆ 【Ctrl】 Z
撤消上一次操作 。
☆ 【Ctrl】 ;(分号)
输入系统当前日期 。
☆ 【Ctrl】 【Shift】 :(冒号)
输入系统当前时间 。
☆ 【Alt】=(等号)
用 SUM 函数插入“自动求和”公式 。
☆ 【Ctrl】 C
复制选定的单元格 。
☆ 连按二次 【Ctrl】 C
显示 Microsoft Office 剪贴板(多项复制与粘贴) 。
【链接】:剪贴板的巧妙应用参见本书第二章第三节相关知识点 。
☆ 【Ctrl】 X
剪切选定的单元格 。
☆ 【Ctrl】 V
粘贴复制的单元格 。
☆ 【Ctrl】 ~
在显示公式和计算结果之间切换 。
【提示】:在英文、智能ABC输入状态下有效,极品五笔、全拼状态下无效,其他输入法未测试 。
☆ 【Ctrl】 F9
将工作簿窗口最小化为图标 。
☆ 【Ctrl】 F10
最大化或还原选定的工作簿窗口 。
☆ 【PrtScr】
将屏幕图片复制到剪贴板中 。
☆ 【Alt】 【PrtScr】
将当前窗口的图片复制到剪贴板中 。
【链接】:要复制单元格区域为图片请使用“照相机”或复制图片(按【Shift】点编辑菜单)功能 。
☆ 【Ctrl】 空格键
选定整列 。
【提示】:如果与输入法切换的快捷键相冲突时,输入法切换优先 。
☆ 【Shift】 空格键
功能一:选定整行 。
【提示】:此快捷键与全角半角切换的快捷键相冲突时 , 输入法切换优先 。
功能二:在自选图形上编辑文字 。
☆ 【Ctrl】 A
选定整张工作表 。
【提示】:微软在联机帮助中的关于【Ctrl】 A快捷键功能的表述不完全准确 。准确地说法请参见Excelhome会员一束阳光所补充的表述(红色部分文字) 。
光标所在单元格经过延伸,区域如果得不到扩大(四周空空如也) , 按【Ctrl】 A,则选定整表 。经过延伸,区域如果得以扩大 , 按【Ctrl】 A , 则选当前区域,此时如果再按【Ctrl】 A,则肯定选定整表 , 因为区域没得到扩大 。这与Word不同,为安全起见,最好按两次 。)
当前区域:当前单元格向相邻单元格(四面八方)延伸,如果遇到非空单元格 , 则非空单元格与原单元格一起再向四面八方延伸,直至无法延伸,即四面八方全为空单元格 , 最终所圈定的矩形区域即为当前区域 。
请在右侧附件里做试验 。
链接:要选定整张工作表也可用鼠标点行号列标的交叉处(名称框下面)
☆ 【Ctrl】 【Shift】 "(双引号)
将活动单元格上方单元格中的数值复制到当前单元格或编辑栏 。
☆ 【Ctrl】 【Shift】 8
选定当前区域
【提示】:等同于使用“定位——当前区域”功能 。
☆ 【Ctrl】 '(撇号)
将活动单元格上方单元格中的公式复制到当前单元格或编辑栏 。
☆ 【Ctrl】 9
隐藏选中单元格所在行(取消隐藏用【Ctrl】 【Shift】 9)
☆ 【Ctrl】 0
隐藏选中单元格所在列(取消隐藏用【Ctrl】 【Shift】 0)
