经验直达:
- excel怎么画坐标图
- 如何在利用excel数据画坐标图
- excel画图坐标轴怎样进行设置
一、excel怎么画坐标图
1、需要将Y轴显示为销售额和达成率,首先,我们打开office2007 Excel,然后将相关数据录入表格中 。
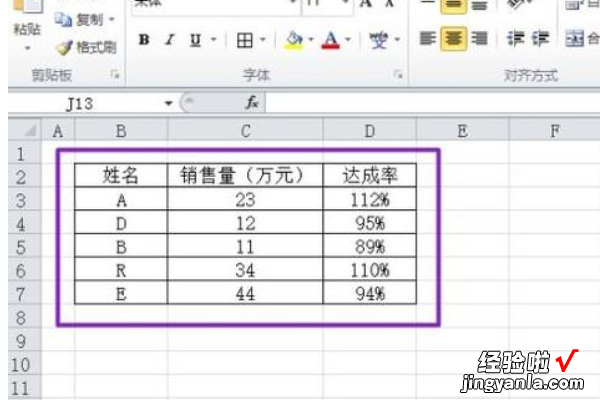
2、选中姓名和销售量两列,然后点击插入,选择柱形图,选择二维柱形图 , 选择簇状柱形图 。
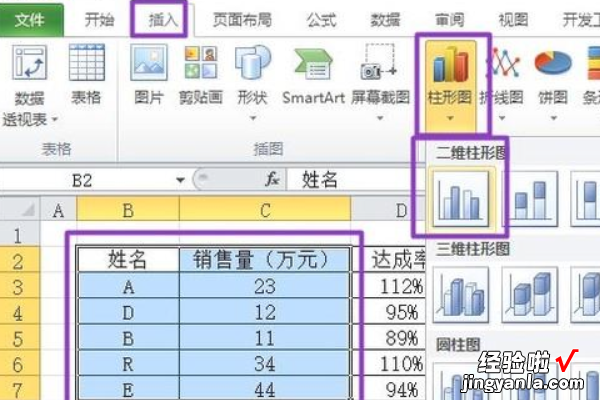
3、弹出的界面如图所示 。
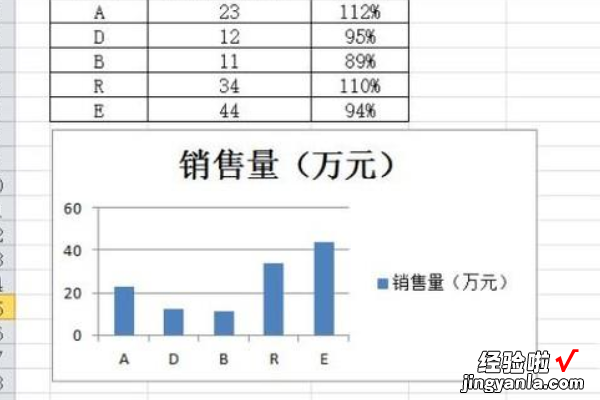
4、然后右击图表,点击选择数据 。

5、弹出的界面,我们点击添加 。

6、我们点击系列名称上面的选择按钮 。
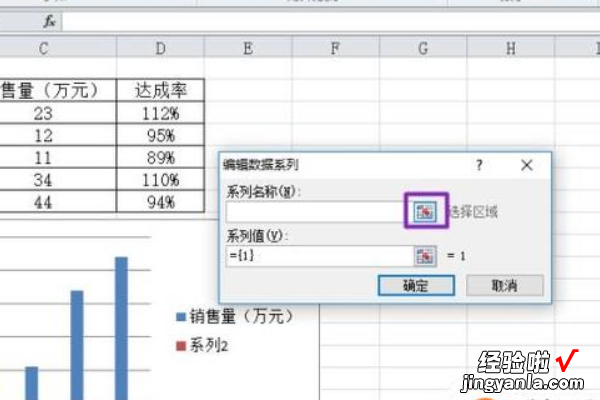
7、然后选择达成率那个单元格 。

8、然后我们再选择数列值的选择按钮 。
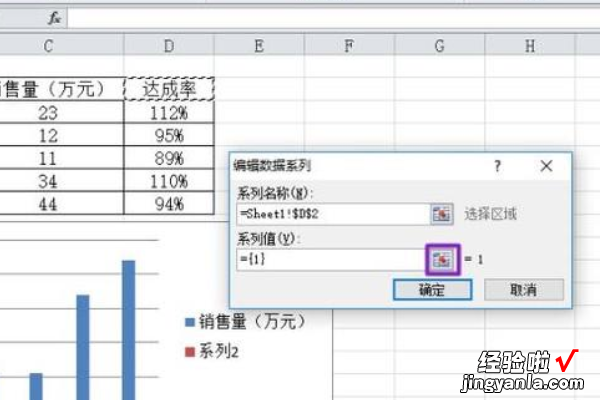
9、点击选择达成率值 , 然后点击选择按钮 。
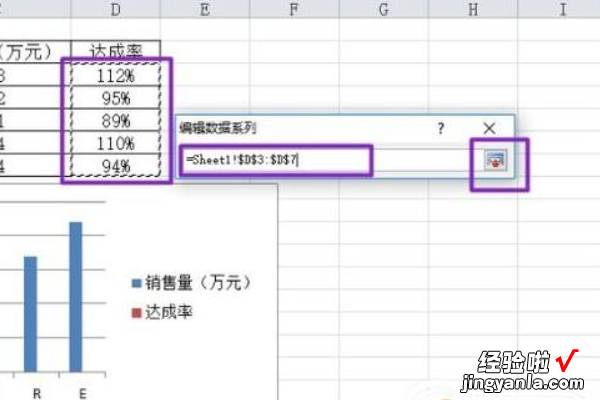
10、然后点击确定,如图所示 。

11、再点击确定 。
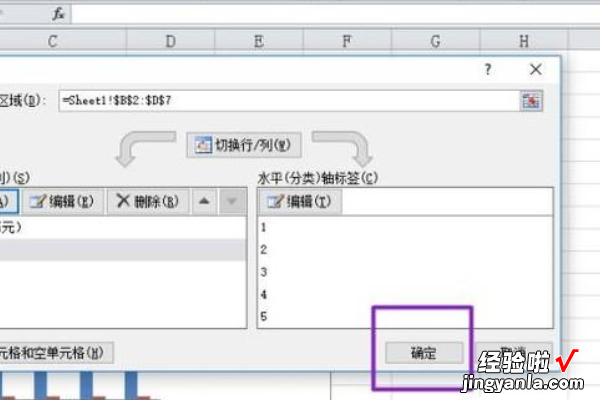
12、双击达成率的轴,弹出的界面选择次坐标轴 。

13、然后点击达成率的轴,进行右击更改系列图表类型 。

14、然后选择折线图,并点击确定 。

15、之后双轴坐标图便做出来了 。
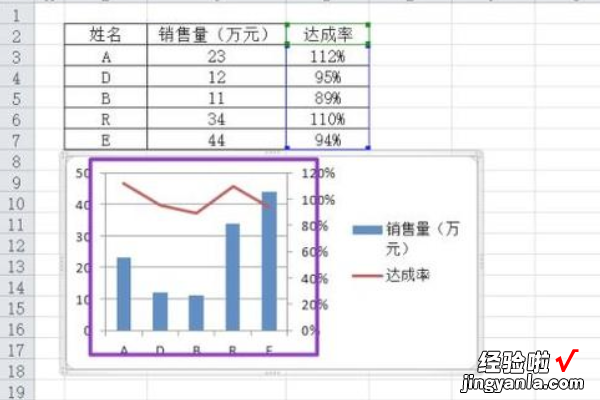
二、如何在利用excel数据画坐标图
如何用Origin画图1、首先打开电脑上的Origin软件 。
2、然后开始把横坐标和纵坐标的数据输入进去,注意:这里“A(x)”表示第A列且该列为横坐标;同理,“B(y)”表示第B列且该列为纵坐标;标注为“1”的行为第一行 。
3、将数据输入进去之后,接下来就是将数据图画出来了 。首先选中输入进去的数据,然后点击左下角的图线类型(这里显示一条斜线)按钮,然后选择“/Line” 。
4、画出的数据图如下 。
5、然后可以在数据图上填写横坐标和纵坐标的名称及单位 。这样就完成了数据图的制作了 。
如何画数据流图先确定系统是啥,外部实体都有啥,然后找出外部实体与系统的数据流 。这样就可以画出顶层的数据流图了,顶层数据流图一般只有外部实体,系统,以及外部实体与系统的数据流 。
接下来是画0层图,0层图作画步骤:画0层图就是细化系统内部,把系统细分成加工和数据流以及文件 。
数据流程图上所有图形符号必须是前面所述的四种基本元素 。②数据流程图的主图必须含有前面所述的四种基本元素,缺一不可 。③数据流程图上的数据流必须封闭在外部实体之间,外部实体可以是一个,也可以是多个 。④处理过程至少有一个输入数据流和一个输出数据流 。⑤任何一个数据流子图必须与它的父图上的一个处理过程对应,两者的输入数据流和输出数据流必须一致,即所谓“平衡” 。⑥数据流程图上的每个元素都必须有名字 。①把一个系统看成一个整体功能,明确信息的输入和输出 。
如何在利用excel数据画坐标图选中Excel中的三行数据,包括文字 。
然后点击插入-图表框中选择折线图图形-下三角中选择带数据标记的折线图 。
选中横坐标,右击某一个点,选择设置数据系列格式 。
在弹出的右侧列表中选择次坐标轴 。即生成了双坐标折线图 。
此时还可以点击折线图右上方的加号,添加坐标轴标题,完成 。
三、excel画图坐标轴怎样进行设置
【如何在利用excel数据画坐标图 excel怎么画坐标图】本视频使用联想G480电脑演示,适用于Windows8系统,使用WPSoffice11.1.0操作 。
首先选中这张图表 , 在纵坐标上双击鼠标左键,可以看到在右边弹出了【坐标轴选项】;
我们点击最右边的【坐标轴】,在这里可以设置坐标轴的一些内容,比如【坐标轴选项】中的【边界】、【单位】等等;
在这里我们将它的【单位】修改为20,在图表上单击左键,可以看到坐标轴已经发生了改变;
同样,如果我们想修改横坐标的话,也可以双击横坐标,在坐标轴选项中修改它的属性即可 。
