如何对excel数据进行排序 excel怎样对多列数据排序
经验直达:
- excel怎样对多列数据排序
- 如何对excel数据进行排序
- excel如何实现多条件排序
一、excel怎样对多列数据排序
1.现在想对单元格区域A1:A10进行排序,先选择区域A1:A10,然后点击“开始”选项卡中的“排序与筛选”,下拉菜单中的“升序” 。
见下图
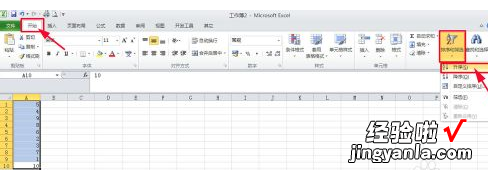
2.这时单元格区域A1:A10就已经按升序排列了 。
见下图
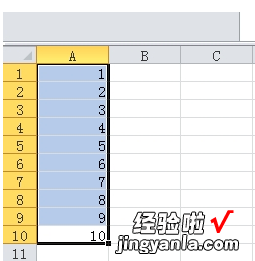
3.当然,先选择区域A1:A10,然后点击“开始”选项卡中的“排序与筛选”下拉菜单中的“降序”,单元格区域A1:A10就会按降序排列 。

4.如果要对多列同时各自排序,可以先选择这几列数据 , 然后点“升序”或“降序” 。
二、如何对excel数据进行排序
可以使用EXCEL中的排序功能 。
选中这列数字所有范围内的单元格,选择数据-排序,升序或是降序 , 操作方法如下:
1、打开EXCEL表格 。
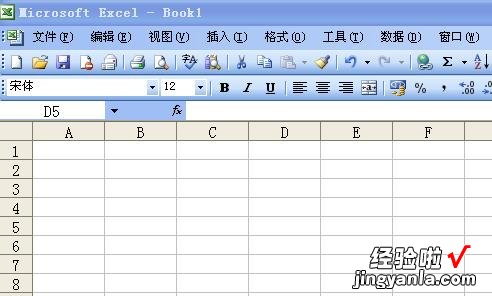
2、输入要排序的相关内容 。
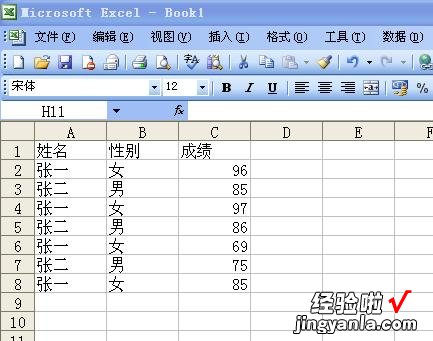
3、选中单元格,点击“数据”菜单 , 选择“排序”,出现对话框 。
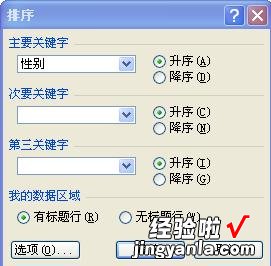
4、在主要关键字处,选择要将相同内容排在一块的关键字 , 确定 。

5、操作结束,其它类似排序同样适用 。
拓展资料
制作Excel表格,经常要对Excel表格中的数据按照大小或日期、字母等方式排序一下,Excel排序的方式有很多比如:Excel数字排序、日期排序、大小排序、姓名排序等 。实际上分类再多,使用时万变不离其宗,大家只要掌握了它的使用方法,无论是按字母或数字排序,都能够轻松完成 。1、较简单的排序
直接【数据】-【排序】-选择【升序】和【降序】就可以进行数据由低到高或由高到低的简单排序 。
2、自定义排序
按照自己设定的方法进行排序,可以按照已有的项目 , 也可以自行定义 。
3、笔画排序
Excel中按笔划排序是有着它自己的规则 。首字按笔画数量排序(横 , 竖,撇,捺 , 折),笔划数量和笔形都相同的字,按字形结构排列(先左右,再上下,最后整体结构) 。如果第一个字都是相同的 , 则按第二,三个字进行排序 。
三、excel如何实现多条件排序
excel的排序功能可以使表格中的数据排列更有规律,整体更整洁美观,更方便查找 。下面就为大家介绍excel如何实现多条件排序方法介绍,来看看吧!
步骤
选取需要排序的数据区域
手动选取范围,或将鼠标定位在其中任一个单元格里,如下图
选择菜单栏中的【数据】,然后选择【排序】
然后可以看到目标区域已被自动全部全中
在弹出的排序窗口中设定排序的条件,对哪一列的什么内容进行升序还是降序还是自定义的某种模式排序
比如我要对销售省份、销售城市、销售区域三个字段分别按升序、降级、降级同时排序,其中省份为首要排序条件,设定排序条件如下
此时还要再添加两个条件,分别对销售城市和销售区域进行设定 。设定完成后 , 可以看到,排序后的表格数据不再分散,具有一定规律 。
注意事项
【如何对excel数据进行排序 excel怎样对多列数据排序】排序的弹窗右上角有个复选框数据包含标题 , 看情况勾选,不勾选的话,表头的标题也被看作需要排序的数据
