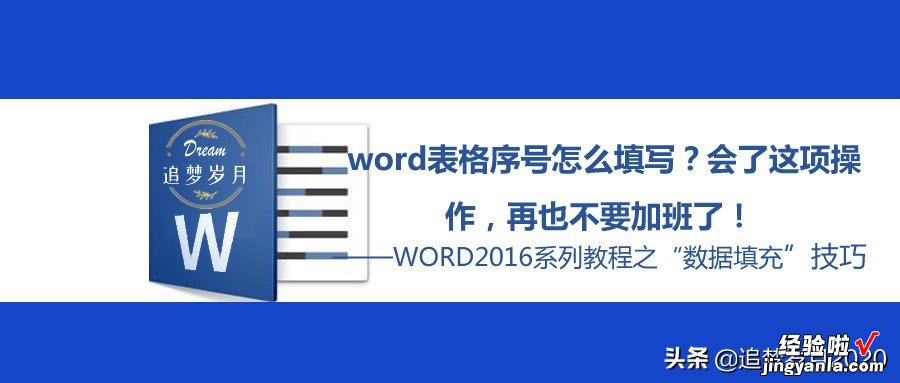
——word2016系列教程之"数据填充"技巧
word中使用表格是有很多短板 , 然而有时必须用到表格进行数据分析,从而完善文档的论述等工作 。在Word中的表格无法实现像在Excel中那样通过拖动"填充柄"来快速填充文本和数据,尤其是序号填写 , 怎么操作,还在这样一个一个的输入吗?(演示)
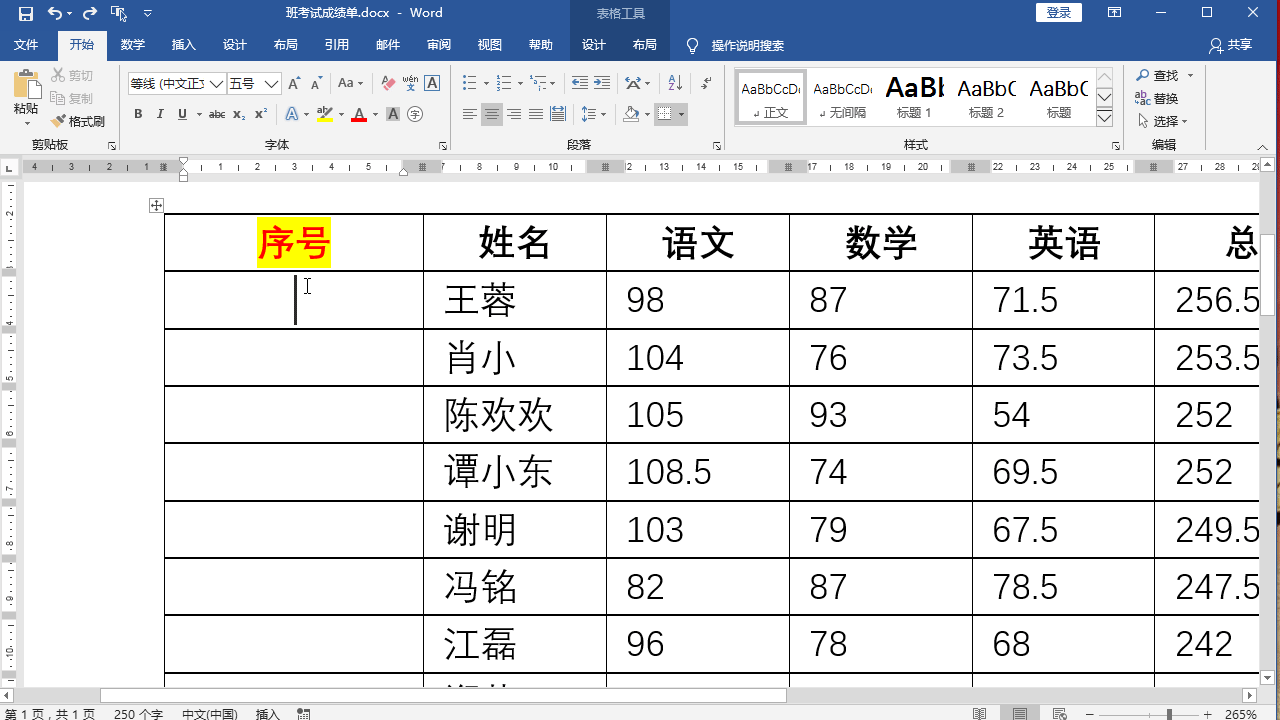
作为职场人士,提高工作效率是必须的!今天,飞云老师就来告诉你,如何在word表格中快速完成序号填写的问题 。
1.与Excel配合使用
具体操作:在Excel中 , 先将序号编制好,然后将序号复制粘贴到word中即可 。
实操演示:

2.实现"数据填充"
具体操作:
第一步:选中需要填充数据的"所有单元格"(例如"序号"所在列)——单击"开始"——在"段落"选项组中——单击"编号"按钮——在弹出的下拉菜单中——选择"定义新编号格式"命令,如图 。
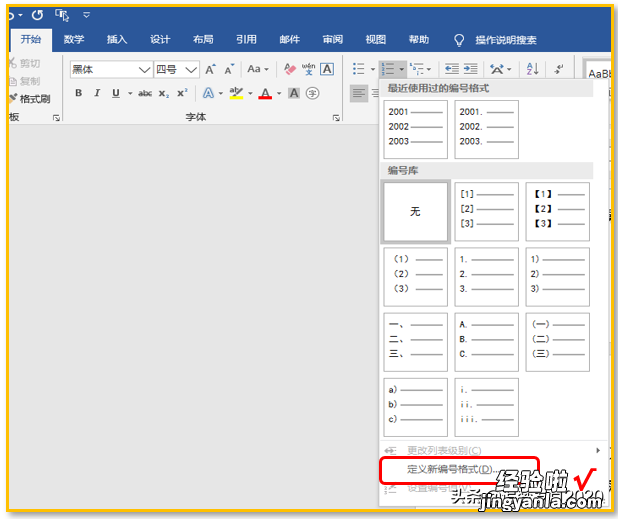
第二步:在弹出的"定义新编号格式"对话框中——设置"编号样式"(如"01 , 02,03")——设置"编号格式"(如:202001)——设置"对齐方式"(如:左对齐)——单击"确定",如图 。

第三步:这样就完成了学号的快速"数据填充" 。
实操演练:
【word文档序号怎么打 word表格序号怎么填写】今天的知识就是这些,各位小伙伴,自己去探索吧!如果你有任何问题,关注我评论留言,小编看到,会在第一时间回复你 。
思维决定命运,方法决定效率!
更多Word操作技巧,将陆续更新,请关注?。?
