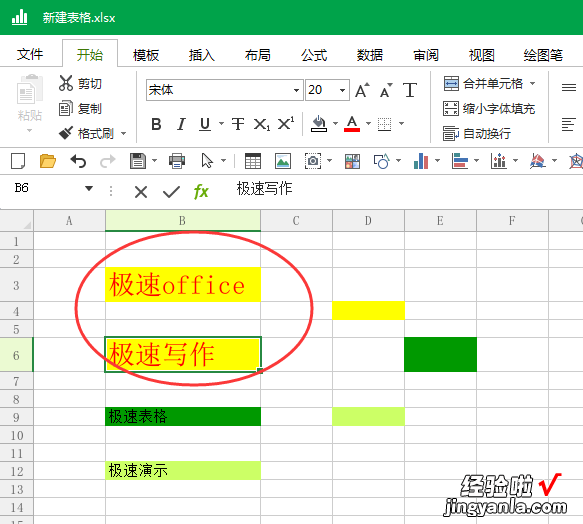怎么使用 格式刷 Word 如何使用Word和Excel的格式刷
格式刷是office办公软件比较常用的一个工具,它能快速复制文本格式,提升操作效率 , 那么在Word和Excel中分别是如何使用格式刷的呢?一起来看一看 。
一、Word中的格式刷
1、单次格式使用
如下图中首先选中“极速office”后,点击工具栏“开始”中的“格式刷”,或选中“极速office”后上方会自动出现一个快速设置菜单栏,选择“格式刷”均可,这时会发现鼠标光标变成小刷子,然后选中“极速写作”,松开鼠标“极速写作”字体颜色和字号会自动匹配“极速office” 。
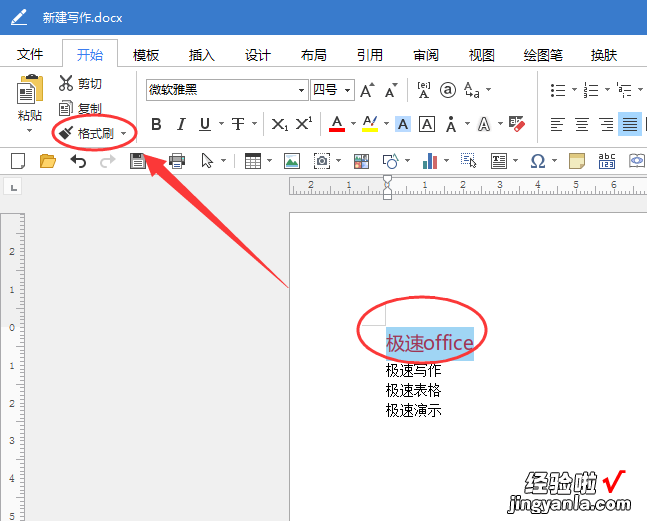
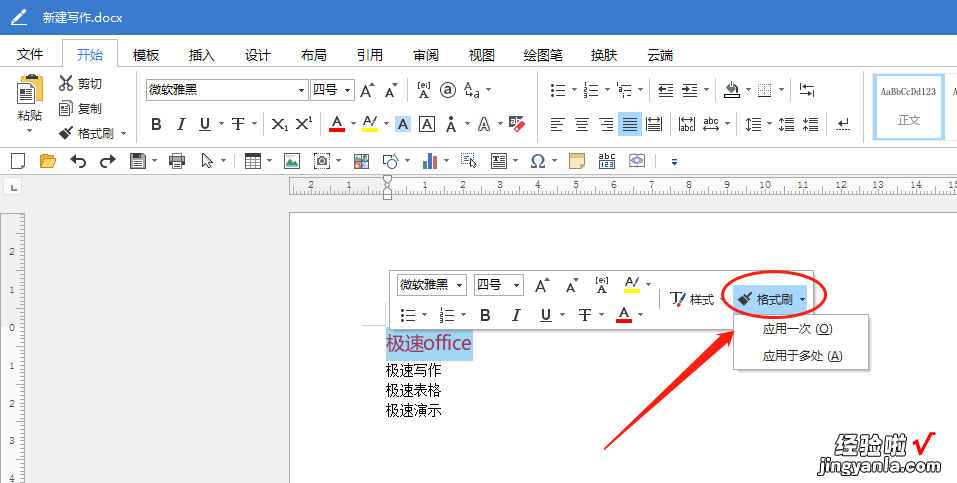
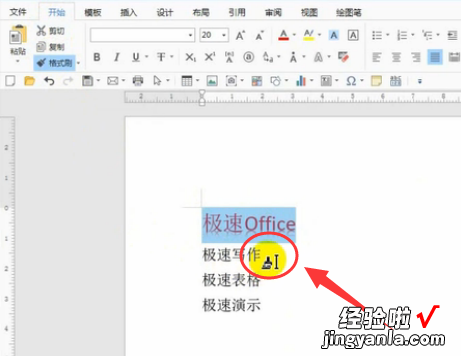
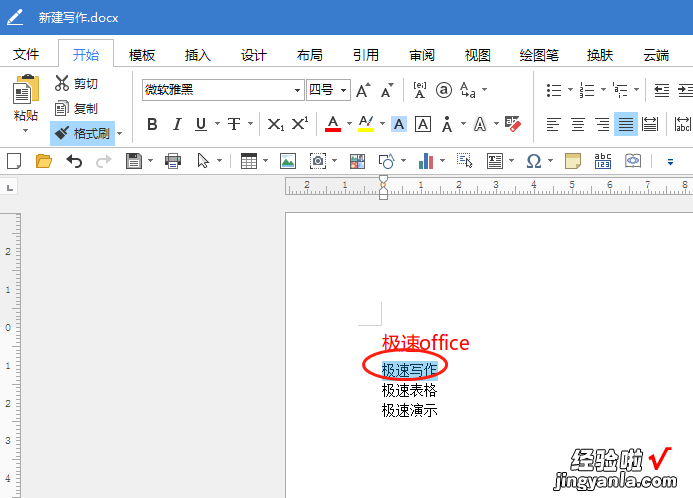
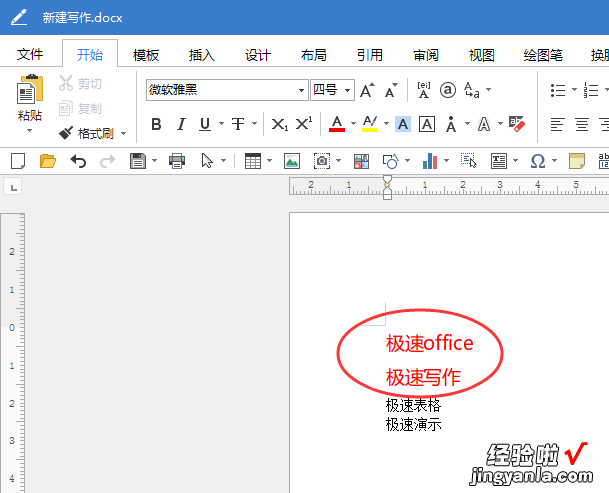
2、应用于多次
选中“极速office”后,点击开始菜单栏中的“格式刷”下拉菜单中选择“应用于多处”,这时再依次选中“极速写作”和“极速表格”,格式对应改变 。这时再次点击工具栏“格式刷”退出格式刷模式,鼠标光标的小刷子图案消失,进入正常编辑模式 。(格式刷工具呈蓝色为工作状态,单击即可取消)
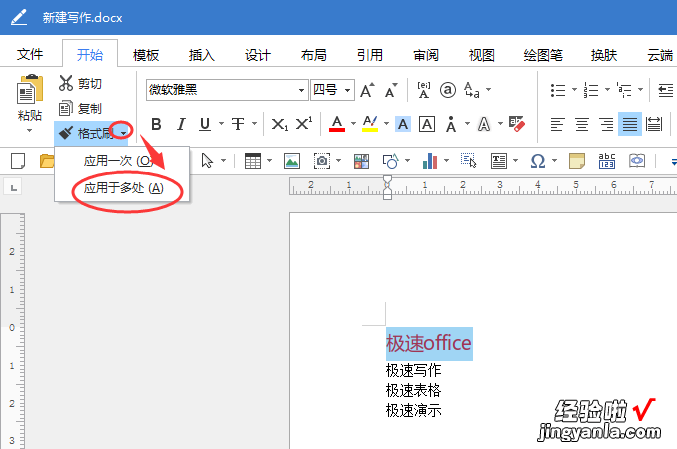
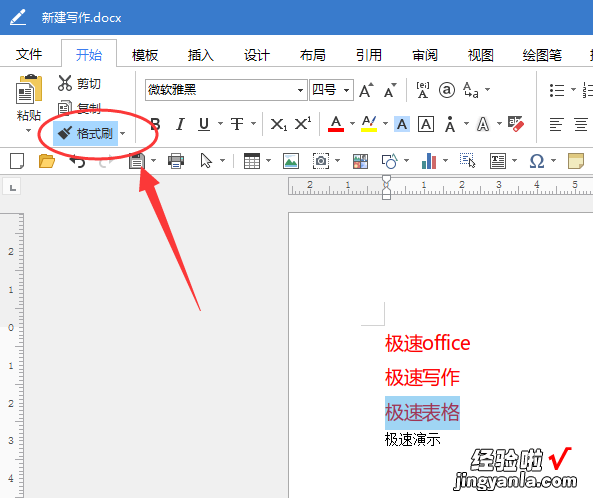
3、快捷键
Ctrl Shift C和Ctrl Shift V
先选中“极速office”后,按住键盘“Ctrl Shift C”,鼠标光标已变成小刷子,再选中“极速写作”格式被应用 。如需再次应用到其他文字部分,此时只需先选中“极速表格”再按住键盘“Ctrl Shift V”格式会再次被应用 。
二、Excel中的格式刷
1、背景色应用
【怎么使用 格式刷 Word 如何使用Word和Excel的格式刷】先选中一个黄色背景色后,点击工具栏开始菜单中的“格式刷” , 这时鼠标光标变成小刷子,再单击“极速写作”单元格 , 则背景色变成黄色;同理可继续修改其他单元格背景色 。若同一背景色多次应用,可点击格式刷下拉菜单中“应用于多次”后再操作 。
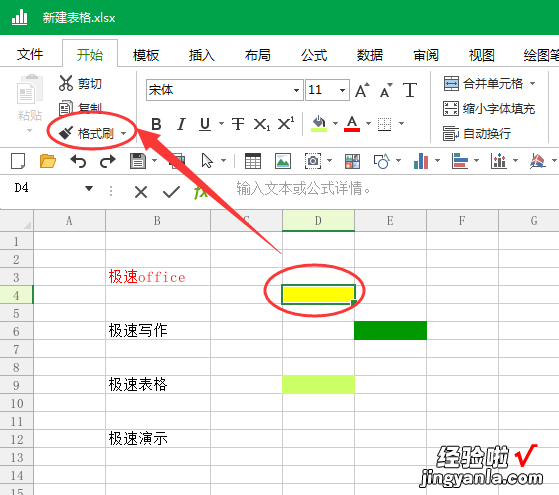
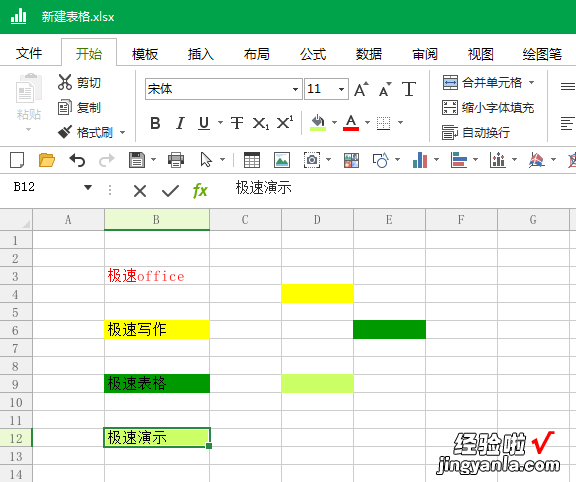
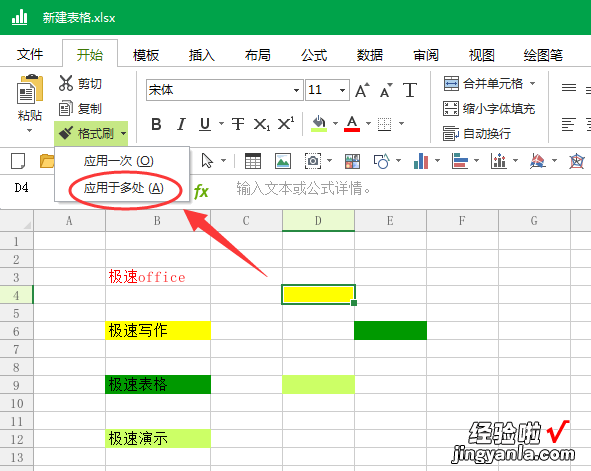
2、其他格式
例如在修改背景色后,也可继续再进行字体颜色或字号的修改;例如将“极速office”的字体和颜色修改后 , 再点击工具栏“格式刷”后,点击“极速写作”单元格 , 则格式相应变化 。