【word合并邮件怎么操作 用了word中的邮件合并功能】你应该听说过excel中的邮件合并功能,听到这个功能的名字会觉得在我们的工作中基本用不到,但是我们错了 。它的功能远不止发邮件这么简单 。今天我们来通过一个简单的例子,了解一下邮件合并在我们日常工作中该怎么使用 。让他在我们的工作中发挥巨大的作用 。

- 今天以物业费用催缴单为例 。我们手头有一份简单的业主物业费及电费的excel清单,我们要实现的是批量生成费用催缴通知单,用来打印 。要实现这个功能 , 我们需要准备两个文件,除了这份excel清单,我们还需要做一个word催缴单模板 。让word调用excel里的数据,实现批量生成 。

简单的演示清单
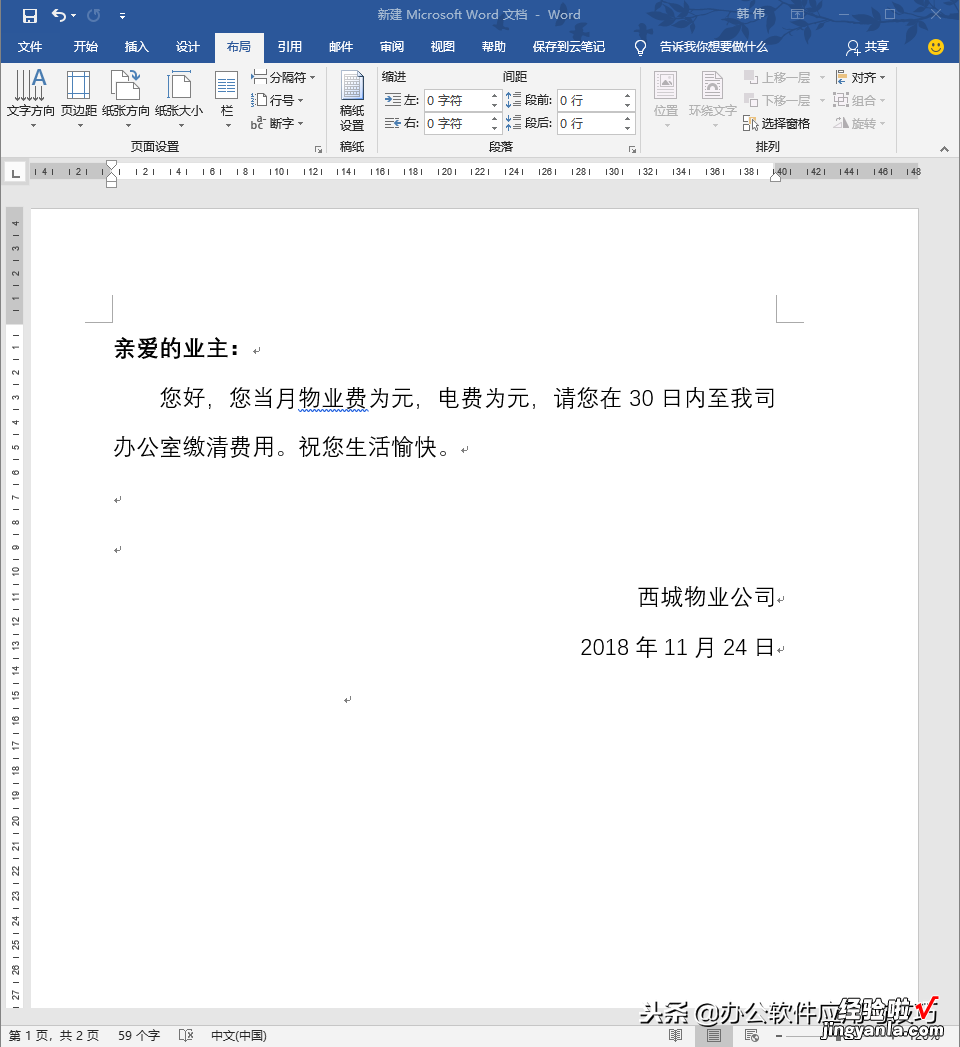
催缴模板
- 现在手头有了两个文件,一个是费用列表的excel,为了演示方便,这里的信息很简单 。工作中的表格可以是一个很复杂的表格,让一个人的信息处于同一行即可 。我们就要通过邮件合并功能批量制作费用催缴单word 。请看动图演示 。

调用excel文档
- 上面的操作,我们在模板里,调用了excel文档,并把其中的字段插入了需要的位置 。后面我们可以对这些信息做一些格式上的修改 。做到美观清晰 。

修改格式
- 我们可以先预览一下效果,看显示效果如何,如果效果不行可以再做改动 。对模板的格式将会显示在后面生成的每一个文档中,是一致的 。
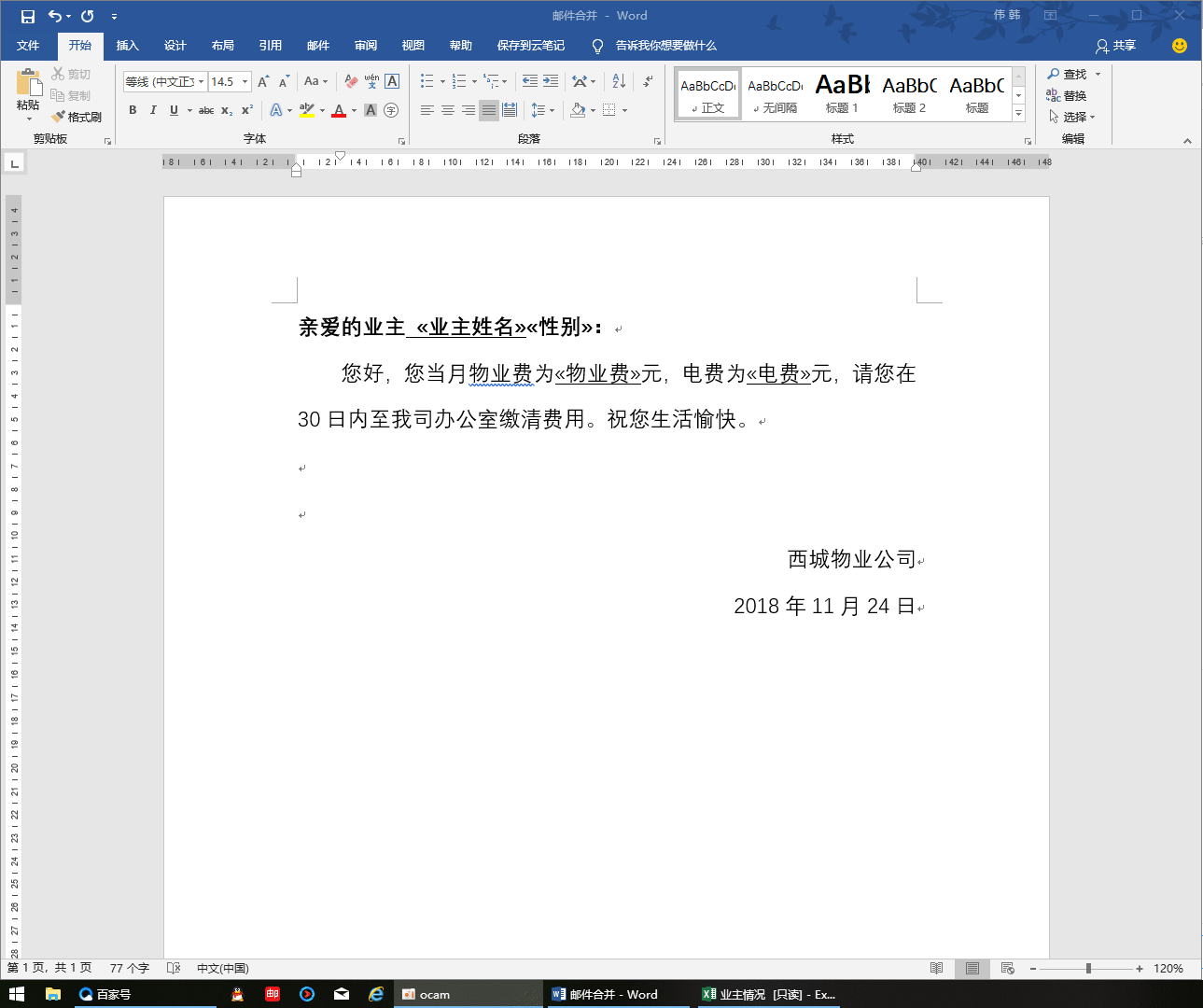
生成文档
好的,预览效果没问题的话,就可以完成合并了 。最后我们会得到一个新的文档,每个人的信息都在正确的位置显示,给每个人生成了一张通知单,这时候我们可以保存这个文档,或者直接打印出来 。这里我们只是很简单的一个演示表格,信息也比较简单 。对于一个小区几百号人,每个人收费信息有十几项的时候,用邮件合并就可以超级快速的生成想要的催缴单 。

完成合并
这个,光看是记不住的 , 还是得要自己亲手操作一遍才行 。
我们来看看邮件合并的用途:请柬、通知单等一些比较简单的内容 。我们还可以拓展出来很多的应用,例如,个人简历表 , 如果给每个人发下去的是word表格,让填写再上交,那我们收集来的东西有很多不确定性,比如说格式的不一致 , 有些人对表格做改动,等等问题 , 如果我们发下去的是一个excel表格,让填写信息 , 收集上来以后,只需要在word表格的合适位置插入相应的信息 , 即可一次性生成格式一致的大批量的个人信息表 。
最近做的很多动图,都无法通过百度百家号的审核 , 因为动图质量的问题吧,到现在还没有找到解决的办法 , 不知道这篇的动图能否完整显示给大家 。如果动图未显示,您又对这篇的内容感兴趣 , 可以在评论区留下您的邮箱地址,我会通过邮箱地址给您发送这篇的完整教程 。

如果您看到文章的这个位置了,请您给我点个赞!如果您觉得这篇还不错,请您把这篇文章转发到您的朋友圈,让更多的朋友能够看到 。您还可以在评论区留言告诉我您对哪方面感兴趣,我可以根据您的要求制作相关的教程 。您的满意是我创作的原动力,请您多多互动 。

