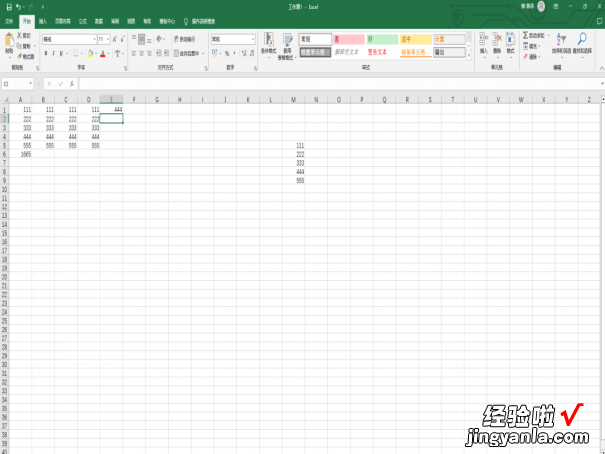经验直达:
- excel表格怎么一行求和两行
- excel工作表的行或列怎么自动求和
- excel怎么自动求和
一、excel表格怎么一行求和两行
excel表格一行数字之间有加号是可以求和的,可以参考下方的步骤 。
1、演示所用Excel的版本为Office学生和家庭版2016.
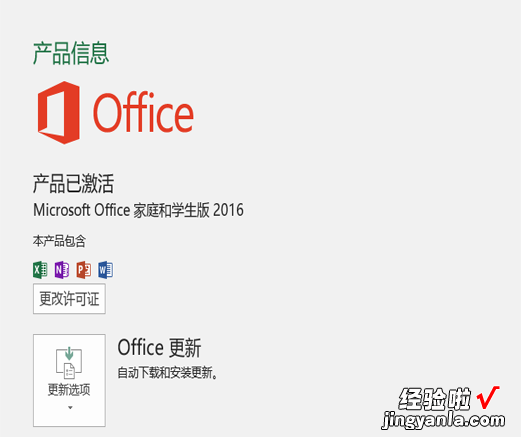
2、在A列中填写用于演示的数据,行内数字之间包含了若干‘ ’号,我们对这些数据进行求和操作 。
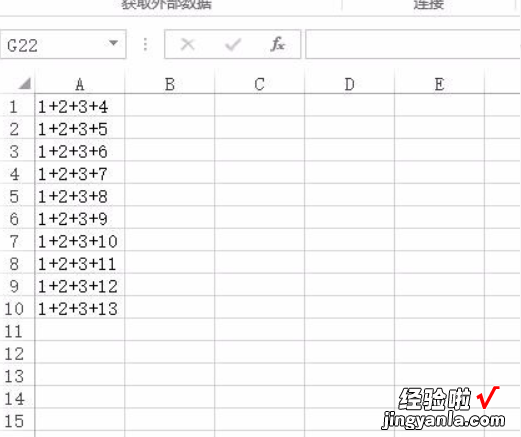
3、将鼠标移动到文件菜单,接着点击,通过选项-高级找到“Lotus兼容性设置”菜单,勾选转换公式 。
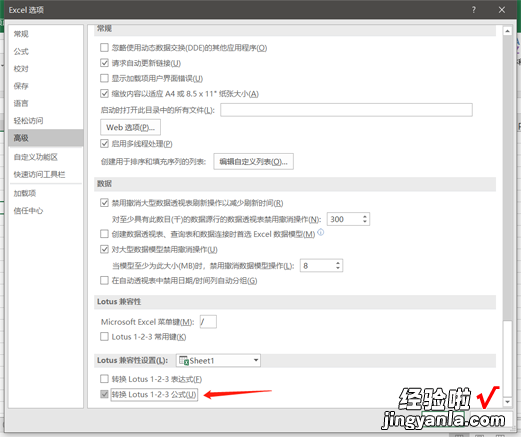
4、然后将A列选中,找到菜单栏数据菜单下的分列,然后在弹出的窗口中直接点击下一步完成即可 。
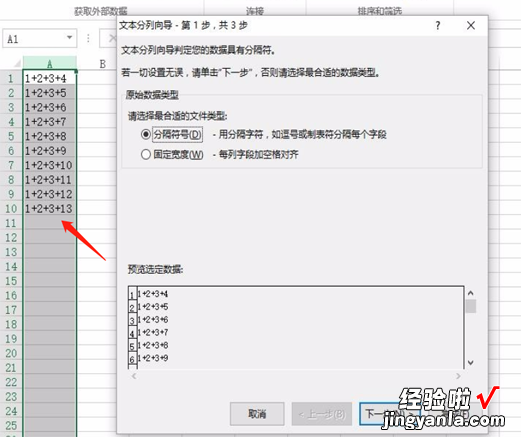
5、确定之后,原先的包含‘ ’号的数据就已经完成求和操作了 。
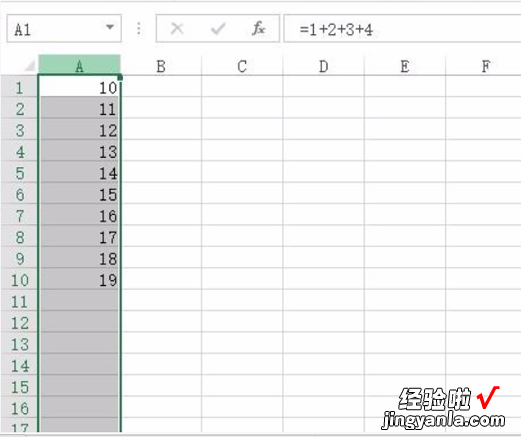
二、excel工作表的行或列怎么自动求和
利用EXCEL软件的功能进行自动求和,能起到事半功倍的效果,这个经验是用来介绍怎么使用EXCEL工作表进行行或列的自动求和,一般可以直接利用自动求和工具栏选项,再有就是利用插入函数求和也可以做到 , 用习惯了你会离不开这个EXCEL的 。下面小编就为大家介绍excel工作表的行或列怎么自动求和方法,希望能对大家有所帮助!
打开一个工作表,这个是虚拟的一个工资表,当人名和工资数都填充完成后,在最后一项工资总额,如果一个一个的加会很费时的,现在我们点菜单栏中的公式
点出公式菜单下的工具栏,在函数库找到自动求和
点击自动求和后,出现求和的表格公式
在所在求和处双击和的数目就出来了
第一行的出来后,下面的点住向下拖动,都会按格式自动求和的
结果如下,很快工资总额就都有了 , 可以自己拿计算器验证一下
或者点击上面的插入函数利用函数计算求和 , 下来的步骤就一样了
以上就是excel工作表的行或列怎么自动求和方法介绍,希望能对大家有所帮助!
三、excel怎么自动求和
表格自动求和的方法如下:
操作环境:iPhone11、ios 16.2、Excel软件最新版等 。
1、首先编制一个Excel表格数据 , 对表中的数据进行求和 。
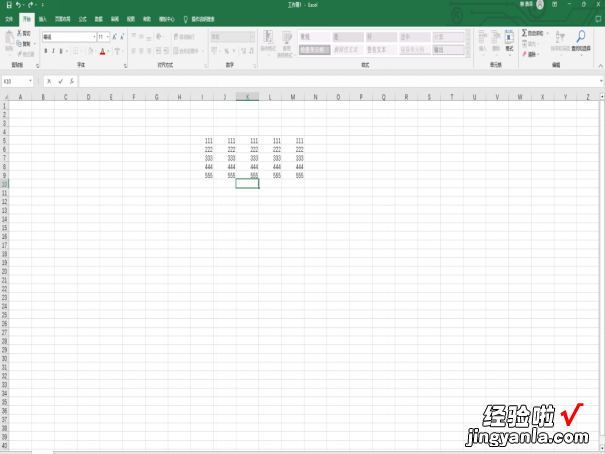
2、选择某行或者某列需要进行求和的数据后 , 直接在E1单元格输入“=”,点击A1单元格 , 再输入“ ”,再次点击B1单元格,再次输入“ ” , 最后点击D1.
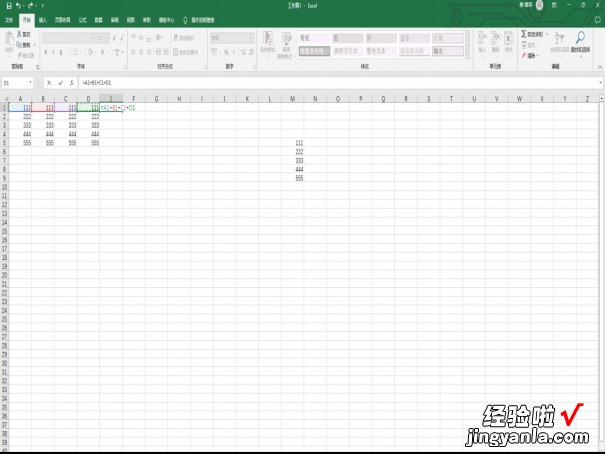
3、最后点击回车键就可以获得求和结果了 。
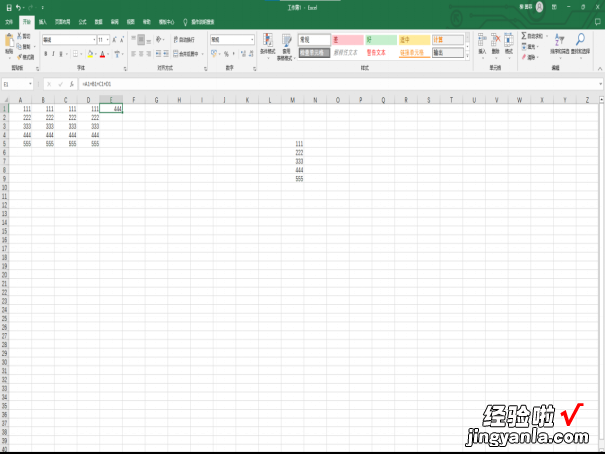
4、选择某行或者某列需要进行求和的数据后,利用了SUM函数公式,点击“公式”然后点击“自动求和”就可以快速求和 。
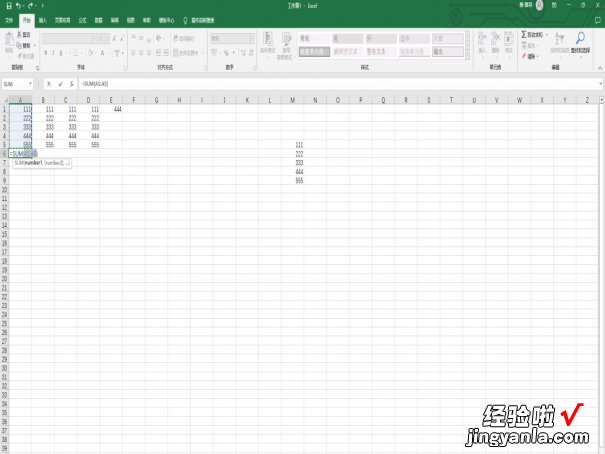
5、最后点击回车键就可以获得求和结果了 。
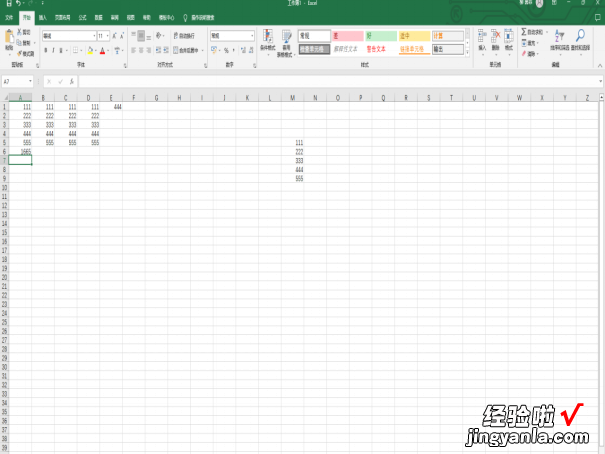
6、也可以直接使用公式比如:“=SUM(A1:D1)”是求出A1到D1的所有数据的和,这样也可以自动求和 。
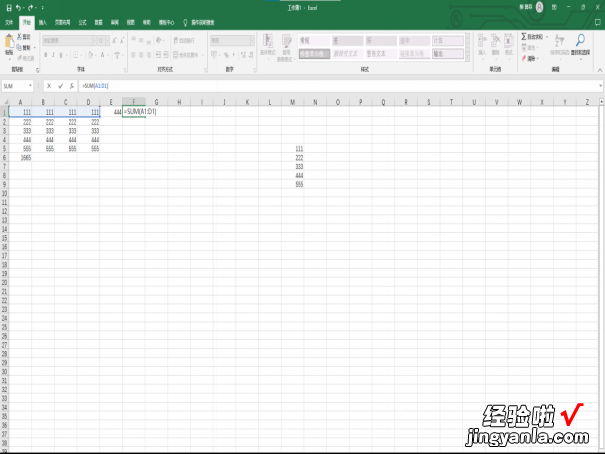
7、再点击回车键就可以获得求和结果了 。
【excel工作表的行或列怎么自动求和 excel表格怎么一行求和两行】