经验直达:
- ppt怎样设置自动播放和自定义放映
- 如何设置ppt自定义动画
- 怎样设置ppt放映方式
一、ppt怎样设置自动播放和自定义放映
方法一 通过排练计时设定
1、打开要设置自动播放的PPT文件,点击菜单的【幻灯片放映】—【排练计时】;
「PPT技巧」如何设置幻灯片自动播放及循环播放
2、这时可以看到幻灯片处于一个放映状态 , 同时出现一个录制计时器 , 然后我们通过点击鼠标来切换幻灯片,使其播放 , 从而模拟出想要的播放效果;
「PPT技巧」如何设置幻灯片自动播放及循环播放
3、当模拟播放幻灯片完成后,按Esc键退出 , 这时会跳出提示框,提示是否保存新的幻灯片计时,选择【是】,这样子程序就记录了每张幻灯片的播放时间;
「PPT技巧」如何设置幻灯片自动播放及循环播放
4、在完成以上操作后,重新进入菜单的【幻灯片放映】—【从头开始】 , 即可自动播放该PPT 。
「PPT技巧」如何设置幻灯片自动播放及循环播放
方法二、通过设定自动换片时间
打开要设置自动播放的PPT文件,点击菜单的【切换】—【设置自动换片时间】,设置一下每幻灯片的播放时间,设置完后,点击【全部应用】,这样子就可以了 。
「PPT技巧」如何设置幻灯片自动播放及循环播放
这时点击菜单的【幻灯片放映】—【从头开始】,即可按照刚才设定的时间自动播放该PPT,直到所有幻灯片播放结束 。
此方法,每张幻灯片的播放时间都是统一一样的 。
当然 , 你也可以设定每张幻灯片不同的播放时间,即在设置自动换片时间时,一张一张的分开设置 , 直到所有的幻灯片设置完成为止,不点击【全部应用】,这样子自动播放时 , 每张幻灯片的播放时间就不一样 。
循环播放
以上两种方法的设置,是针对幻灯片自动播放,都只播放一遍 。
如果需要幼灯片循环播放,需另外设置,即点击菜单的【幻灯片放映】—【设置幻灯片放映】 , 在弹出的【设置放映方式】对话框里,选择【循环放映 , 按ESC键终止】,这样子 , 您的PPT就可以循环播放了 。
二、如何设置ppt自定义动画
ppt自定义动画设置,请看以下经验步骤 。
工具/原料:联想笔记本小新15、Windows10、WPS Office2019版1、在电脑上打开需要编辑的PPT,选中需要设计动画的模块 。

2、选中模块后,点击打开工具栏中的动画 。
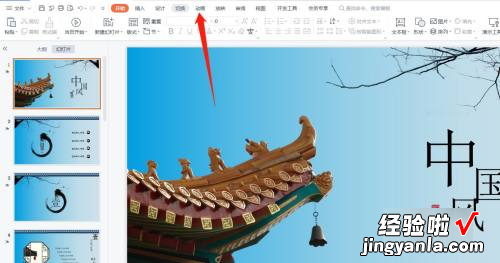
3、选择自定义动画 。

4、打开自定义动画后,选择在右侧侧边栏中,添加动画或智能动画,这里以智能动画为例 。
【ppt怎样设置自动播放和自定义放映-如何设置ppt自定义动画】
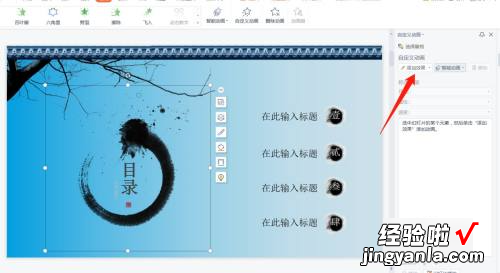
5、选择需要添加的动画效果 , 在侧边栏中自定义播放动作以及播放速度 。
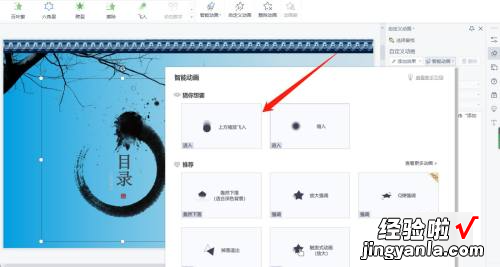
6、自定义完成动画后,点击预览效果即可预览动画效果,记得点击保存 。
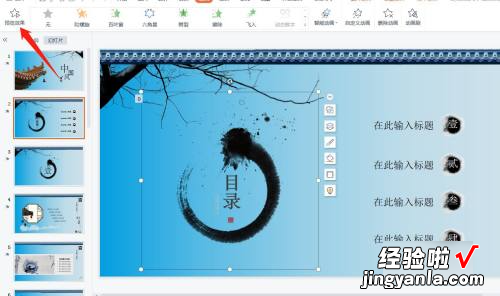
三、怎样设置ppt放映方式
点击“幻灯片放映”选项卡,选择“设置放映方式” 。可以选择“手动放映”选项卡,即可根据自己需要放映 。选择“自动放映”选项卡,PPT即可自动放映 。
如本例要求对下列PPT文件进行放映设置,将放映设置为自动放映模式 。鼠标点击【动画】功能选项卡,然后勾选蓝色箭头指向的【在此之后自动设置动画效果】选项,并可在后面调整间隔时间 。
设置ppt图片放映方式的方法如下:打开ppt,插入图片 。如下图所示:调整图片大小,摆放好位置后 , 右键第一张图片,在下拉菜单中选择“自定义动画” 。
幻灯片放映方式设置方法如下:工具/原料:小米笔记本Pro1Windows1office2021点击幻灯片放映在PPT上方点击幻灯片放映 。点击设置幻灯片放映在功能区上方点击设置幻灯片放映 。
打开wps,建立幻灯片 , 此时会新建空白文稿 。制作好幻灯片后,在菜单栏中找到【幻灯片放映】选项卡 。进入【幻灯片放映】选项卡界面,在该界面找到【设置幻灯片放映】按钮 , 点击它会弹出【设置放映方式】对话框 。
自定义放映就是可以将演示文稿分成几个部分,并为各部分设置自定义演示,组成一些子文稿 , 根据需要进行放映 。设置自定义放映的方法是:(1)选择菜单【幻灯片放映】→【自定义放映】命令 。
