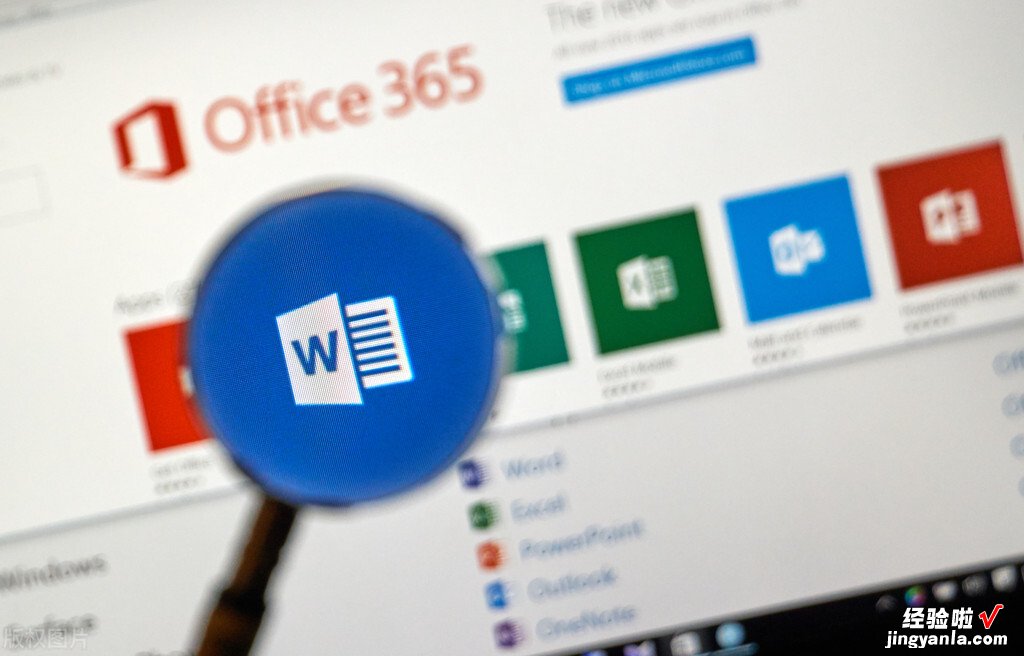插入表格
在日常办公中,我们经常需要在WORD中插入表格,其实最方便的方法应该是使用插入→表格→EXCEL电子表格 。或者在EXCEL里先把表格填好,然后再复制,粘贴至WORD中 。这样操作的好处,有以下几点:
· 方便处理数值
我们插入WORD中的表格,经常用来表述数值 。而数值又是经常会需要进行公式计算得到结果 。在WORD的一般表格功能中,并不支持公式、拖拽产生数据等这些功能 。所以,由EXCEL处理数据,放进WORD文档中会比较方便 。
· 方便整理格式
相对于WORD中对一般表格的格式处理,EXCEL的格式处理会更加专业、全面 。
· 方便调整表格大小
同上,表格的合并,EXCEL的操作更加简便 。不过也需要注意一点,WORD对表格的拆解(将一个单元格拆分成多个,或在一个单元格中增加表格)功能会更优于EXCEL 。这种应用根据具体情况选择用法 。
· 方便更新数据
这一点,仅针对插入"EXCEL电子表格"这个功能来讲 。当插入的数据表中有大量数据或涉及到公式的改变时,EXCEL的批量处理能力显然强于手动修改,只需将其再打开进行更新即可 。
在下面针对两种插入表格的方法做一般操作的说明:
· 插入普通表格
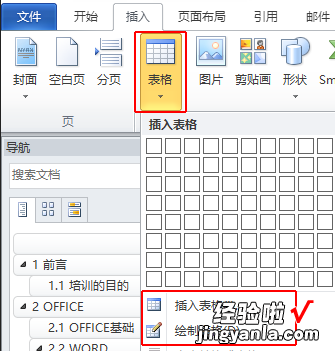
通过使用插入→表格→"插入表格"或"绘制表格"的功能,拖拽出我们需要的行列数量 。在表格中填入数据 。
调整行高/列宽:鼠标移至表格线时 , 会变换成调整线位置的样式,点下鼠标并拖拽,即改变行高/列宽 。最小行高/列宽为一个字 。
调整单元格底纹:在一般功能区并没有显示此功能 。当选中需要调整的单元格之后,功能区会增加显示一个"表格工具→设计/布局"页,在设计页中,"绘图边框"中的"底纹"即可对单元格底色进行改变 。右键菜单中的"表格属性"窗口,"底纹和边框"打开后也可以处理,略麻烦 。
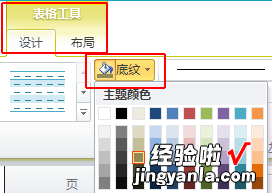
插入行/列、拆分单元格:同上,在选择单元格后,"表格工具"→"布局"页中,可方便的插入行列、拆分单元格 。绝大部分的操作都可以在这个页中找到 。
· 插入EXCEL电子表格
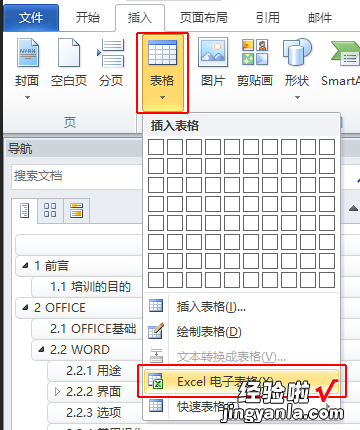
执行此操作之后,会在鼠标当前位置插入一个EXCEL表格 。
在插入的表格上,右键选择"工作表对象",有两个选项:"编辑"和"打开" 。编辑,是在当前的WORD文档中产生一个小区域显示为EXCEL的形式(带有行号列号);打开,是新开一个EXCEL窗口,单独编辑 。
使用"编辑"时,窗口较小 , 适合于小范围修改;
使用"打开"时,全窗口更方便编辑 。
可根据个人喜好来选择 。
(注:在WORD中插入的EXCEL、VISIO等其他OFFICE内容,均是这种"编辑"和"打开"的形式)

【怎么设置word表格嵌入 如何正确在word中插入表格】