excel如何定位空值填充 excel空值填充0怎么操作
经验直达:
- excel空值填充0怎么操作
- excel如何定位空值填充
一、excel空值填充0怎么操作
【excel如何定位空值填充 excel空值填充0怎么操作】对EXCEL中空的单元格快速填充同一个值,这个功能有时也会用到,特别是在数量很大无法一个个去手动填写的时候 。
打开表格,选中表格中的数据,现在有3个单元格是空值的 。
在开始菜单下找到【查找和选择】按钮
点击打开子菜单,选择其中的【定位条件】项 。
在定位条件窗口中选中【空值】,点击确定按钮 。
返回表格查看,空值的单元格的颜色发生了变化,而且选中了第一个空值单元格 。
直接输入0,回车之后自动定位到下一个空值单元格 。
如果想一下子全部自动填充为0,只要在第一个单元格内输入0后直接按,ctrl 回车键即可 。
二、excel如何定位空值填充
定位空值填充方法如下:
材料准备:Excel 2010.
1、打开Excel文件后,选中要进行定位填充的数据 。
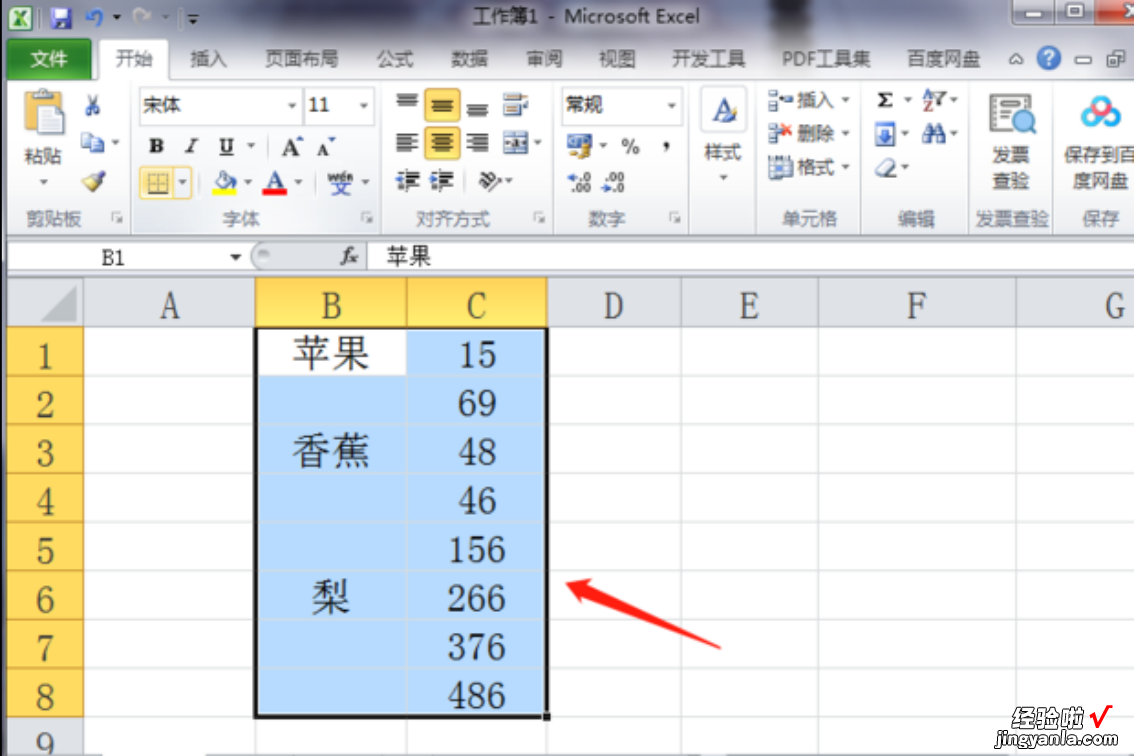
2、按快捷键【Ctrl G】调出定位窗口,点击【定位条件】 。
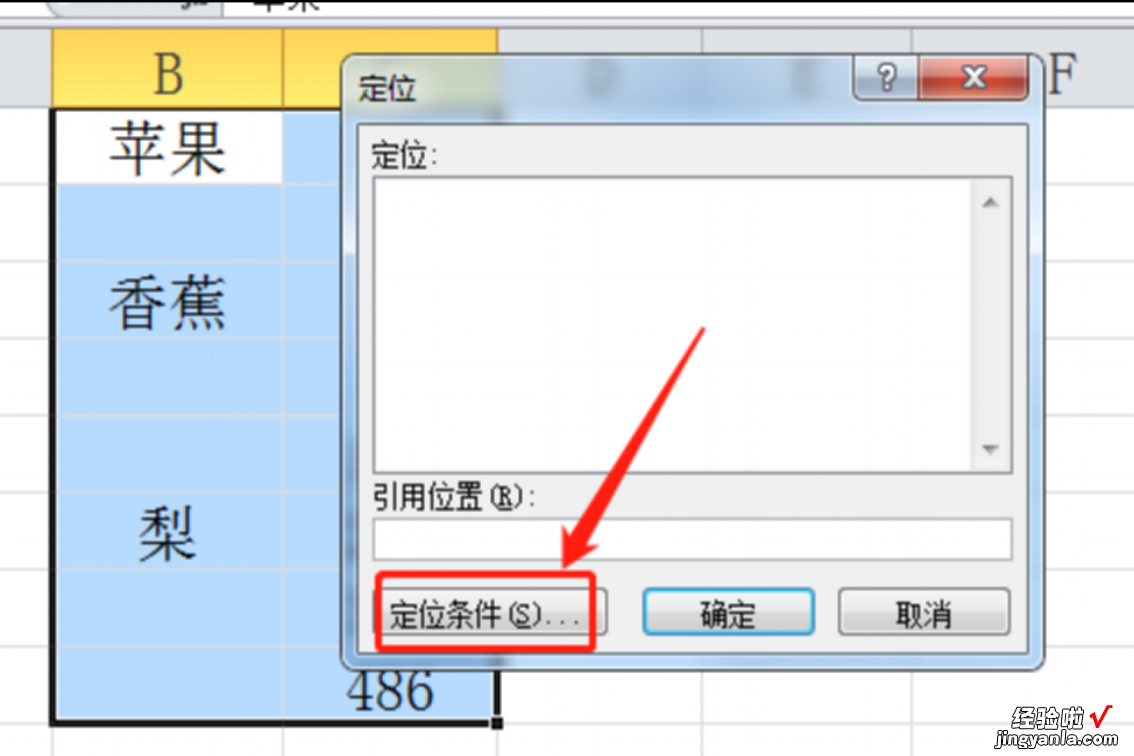
3、勾选【空值(K)】,点击【确定】 。
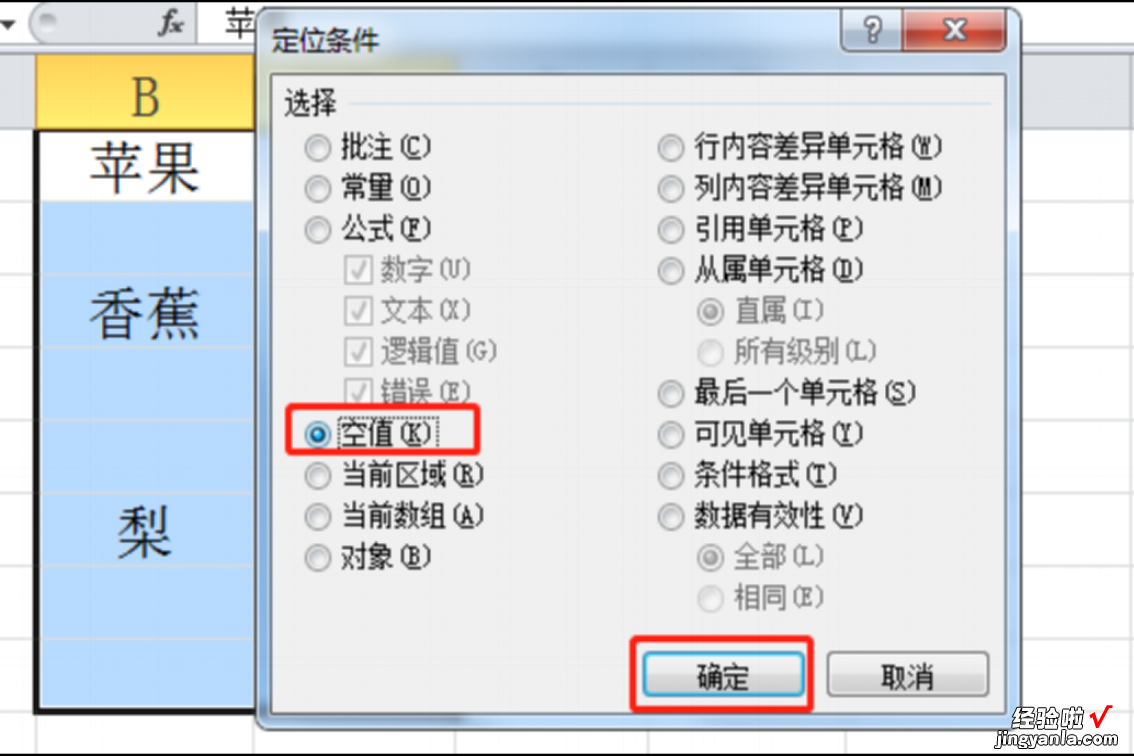
4、表格中的空值被选中,第一个空值背景色是白色,表示可以编辑 。
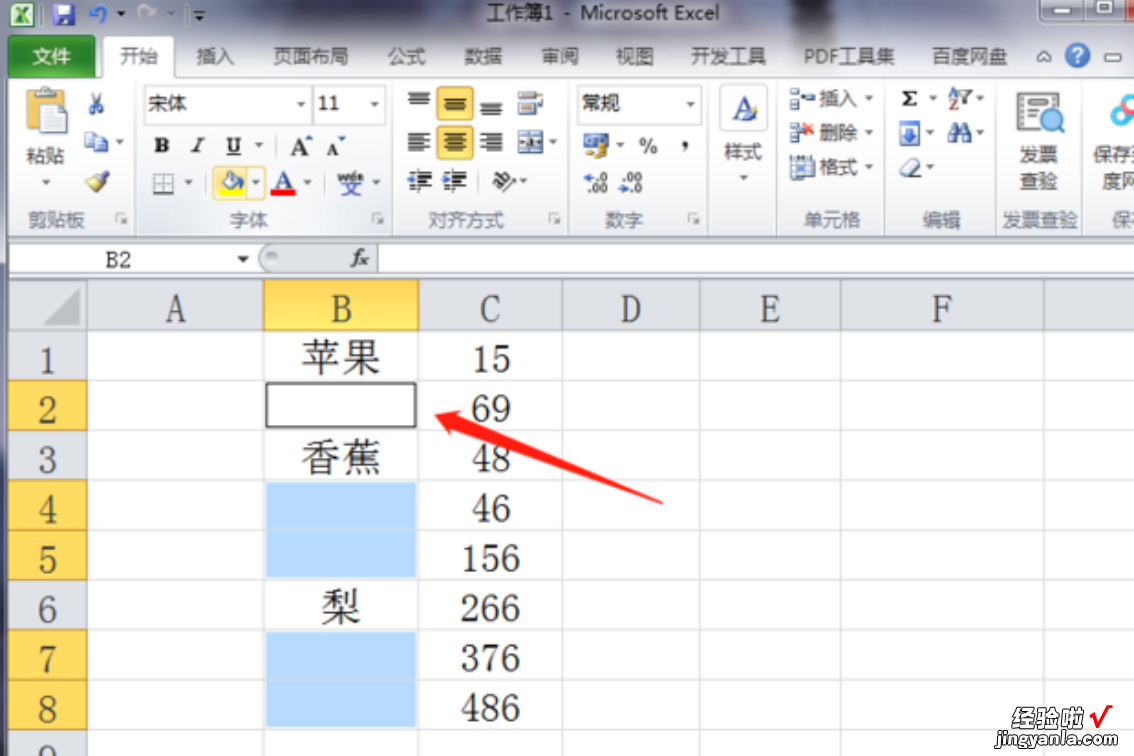
5、在第一个空值中输入【=】,点击上一行的单元格即【B1】,如图所示 。
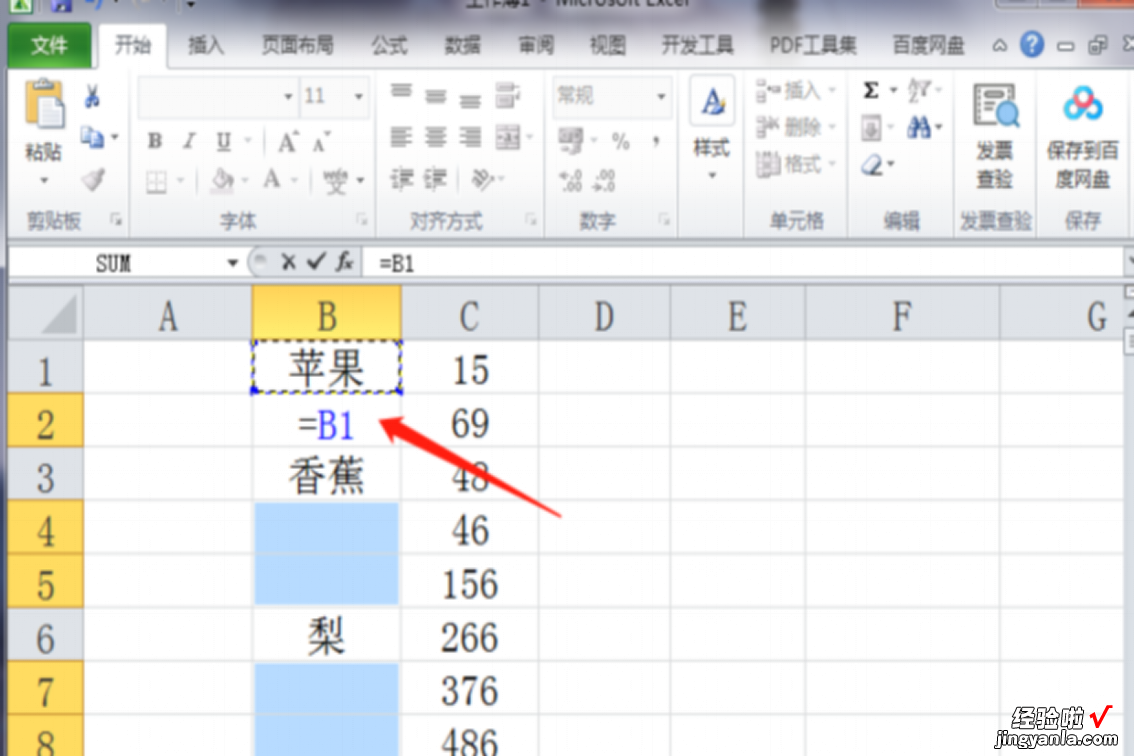
6、按快捷键【Ctrl Enter】,如图所示:已全部填充 。

Microsoft Excel的历史:
1982年,Microsoft推出了它的第一款电子制表软件──Multiplan 。
1985年,第一款Excel诞生,它只用于Mac系统;
1987年11月,第一款适用于Windows系统的Excel也产生了 。但是Lotus1-2-3却迟迟不能适用于Windows系统 。到了1988年,Excel的销量超过Lotus,使得Microsoft站在了PC软件商的领先位置 。Microsoft巩固了它强有力的竞争者地位 。
此后大约每两年,Microsoft就会推出新的版本来扩大自身的优势 , Excel的最新版本为16,也被称作Microsoft Office Excel 2016.
Excel虽然提供了大量的用户界面特性,但它仍然保留了第一款电子制表软件VisiCalc的特性:行、列组成单元格 , 数据、与数据相关的公式或者对其他单元格的绝对引用保存在单元格中 。
Excel是第一款允许用户自定义界面的电子制表软件 。它还引进了“智能重算”的功能,当单元格数据变动时,只有与之相关的数据才会更新,而原先的制表软件只能重算全部数据或者等待下一个指令 。同时,Excel还有强大的图形功能 。
