经验直达:
- 怎样在excel里实现多级菜单
- excel如何设置多级下拉菜单
- 如何在excel中实现多级下拉菜单
一、怎样在excel里实现多级菜单
首先来说一下我们要实现的效果,就是我们选择1级菜单后,2级菜单里就有对应1级菜单的内容,我们选择2级菜单的项的时候,3级菜单会产生对应2级菜单项的内容,以此类推,来说一下我实现这种功能的原理,就是为不同的列的内容设置了名称,而这个名称恰好就是上一级菜单里的选择项 。这样的情况下,在数据有效性中的函数读取的其实是引用这个名词所对应的区域内的内容,也就把我们下一级的菜单内容读取出来了 。
2
接下来,我们来准备数据,根据第一步所描述的原理,我将列名进行了颜色处理,以方便大家去理解 。
3
从1级项到3级项,高级别项是下一级的列名,这就是我们的数据源的格式,如果有的网友问,不加这些列名可以吗?回答是:可以的 , 不加列名的话,你需要知道每列对应的上一级的内容 , 加上只是方便查看 。
4
接下来的一步是Office2003同2003以上版本不同的地方,创建名称,2003需要逐一创建,而像2013可以全选以后 , 系统会根据选择区域自行创建,不过逐一创建也有好处,就是我们不会出现部分值出现2次的现象 。接下来,我们就逐一进行创建,首先创建“百度”的2级项内容 。选中数据区域 。
5
点击Ctrl F3,或者从菜单栏中选择“插入”--“名称”--“定义” 。
6
需要注意的是,系统会默认所选区域的首单元格内容为当前工作薄名称,我们需要改为上一级的名称 。这里,它的上一级是“百度” 。
点击“添加” , 这样一个工作薄的名称就添加完成了,剩下的同理 。
全部添加完成后 , 我们就完成了对所需要的数据区域的命名工作 。
接下来,我们准备表格 , 我们需要将数据在表格中进行多级关联以实现我们想要的效果 。
我们选择机构名称,然后在菜单栏中选择“数据”--“有效性” 。
有效性条件选择“序列”,来源直接选择机构名称下的内容项 。
确定之后,我们会发现,机构名称下就会有内容项了,当然了,这一步可能很多人都已经知道了,我就不过多解释了 。
接下来,我们来关联2级的内容,同样在菜单栏中选择“数据”--“有效性”,有效性条件选择“序列”,但来源中,我们需要用到INDIRECT(目标单元格) , 然后点击确定 。
这样,我们就会发现 , 2级菜单的关联已经有了,而且不会出现重复的1级菜单项 。
接下来我们关联3级菜单,同关联2级菜单一致 , 在来源中,我们需要用到INDIRECT($F14) 。
步骤阅读
这样,我们3级菜单也就关联完成了,包括4级 , 5级甚至更多 , 都可以这样来实现 。
二、excel如何设置多级下拉菜单
利用数据有效性(数据验证)功能可以为单元格设置下拉菜单 , 比如我们设置A4单元格的数据验证来源为“手机”、“笔记本电脑”,那么单击单元格后面的下拉按钮,在打开的下拉列表中会显示出设置的两个产品 。
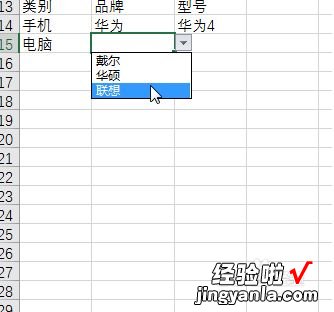
方法/步骤
- 1
【excel如何设置多级下拉菜单 怎样在excel里实现多级菜单】首先在工作表中依次输入一级内容(类别)、二级内容(品牌)和三级内容(型号),另外需要特别注意的是椭圆框处的三级标题内容应当是二级内容 一级内容;
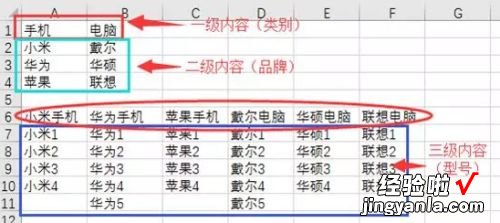
请点击输入图片描述
- 2
选择A1:B4单元格区域,在“公式”选项卡中单击“根据所选内容创建”按钮,在打开的对话框中只选中“首行”复选框,然后单击“确定”按钮;
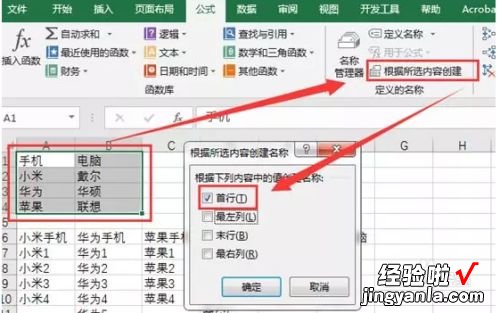
请点击输入图片描述
- 3
利用相同的方法,选择A6:F11单元格区域 , 单击单击“根据所选内容创建”按钮,在打开的对话框中只选中“首行”复选框 , 然后单击“确定”按钮,定义新的名称;
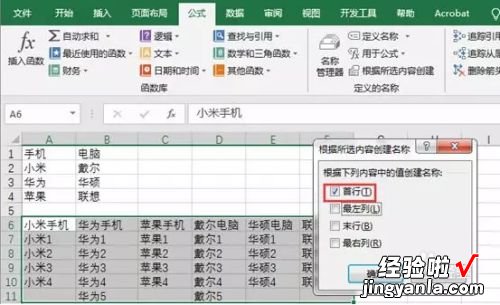
请点击输入图片描述
- 4
选择类别(一级内容)下的单元格区域,在“数据”选项卡中单击“数据验证”按钮,在打开的“数据验证”对话框中设置“允许”为“序列” , 来源为“=$A$1:$B$1”(第一步中输入一级内容的单元格区域);
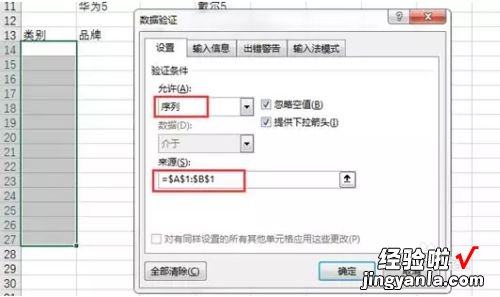
请点击输入图片描述
- 5
选择品牌(二级内容)下方的单元格区域,为其设置数据验证为“=INDIRECT(A14)”,单击“确定”按钮后会提示“源当前包含错误 。是否继续?”单击“是”按钮即可;
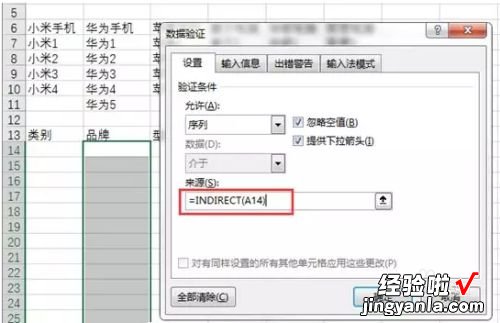
请点击输入图片描述
- 6
利用相同的方法,设置型号(三级内容)下方的单元格区域的数据验证为“=INDIRECT(B14&A14)”,然后单击“确定”按钮即可;

请点击输入图片描述
- 7
个人建议
通过以上操作后,即可实现三级下拉菜单互相对应 , 即选择某个类别后,即可选择该类别下对应的品牌和型号 。
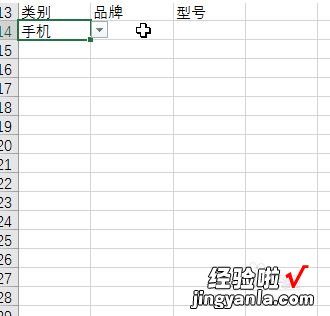
请点击输入图片描述
三、如何在excel中实现多级下拉菜单
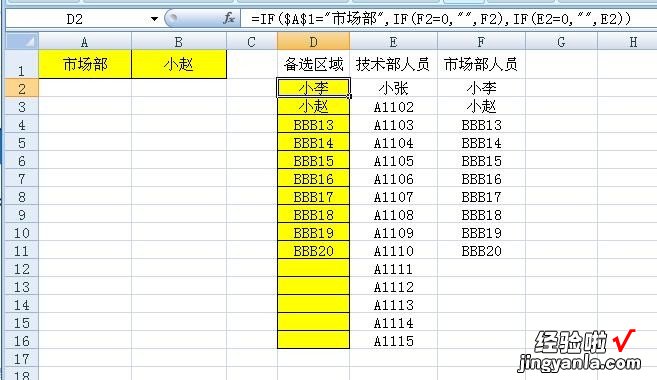
如上图:
1、你需要先在E列、F列输入技术部和市场部的人员名录 。
2、在单元格D2输入公式:=IF($A$1="市场部",IF(F2=0,"",F2),IF(E2=0,"",E2)),复制并下拉 。
3、在A1单元格点一下 , 选择菜单项中的“数据——数据有效性——允许(序列)——来源(技术部,市场部),然后确定,就完成了A1单元格的下拉菜单设置 。
4、在B1单元格点一下 , 选择菜单项中的“数据——数据有效性——允许(序列)——来源(=$D$2:$D$16),然后确定,就完成了B1单元格的下拉菜单设置 。
后面就是你需要的选择操作了,在A1单元格选择其中一个部 , 然后再到B1单元格选择下拉菜单,就会因A1的不同而出现B列中菜单内容的不一样效果 。
