经验直达:
- excel怎么复制函数结果
- excel表格怎样复制带函数公式的数据
一、excel怎么复制函数结果
操作方法如下:
1.首先,打开要操作的excel表格;
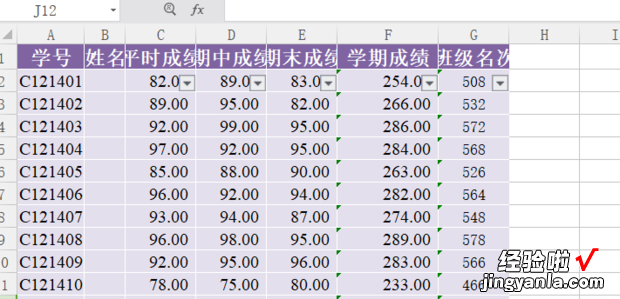
2.如图所示,可以看出G列是由公式得出的结果;

3.然后,选择好要复制的数据 , 点击鼠标右键,点击“复制”;

4.然后,在要粘贴的表格处单击鼠标右键,在弹出的框中点击“选择性粘贴”;
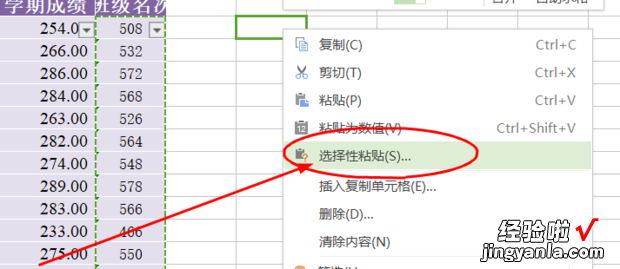
5.然后,在弹出的窗口中选择“数值”,再点击“确定”;
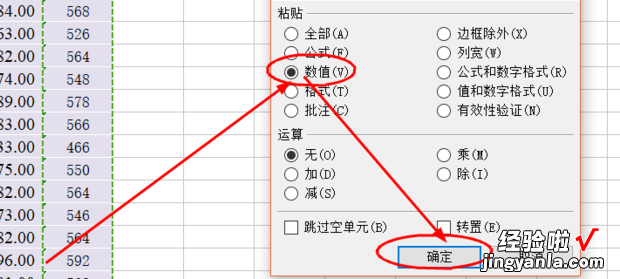
6.这样,就将数据复制粘贴成功了 。
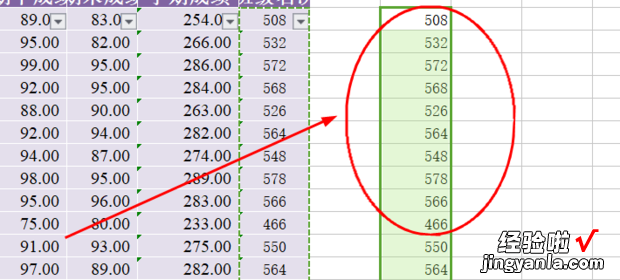
扩展资料:
excel表格公式操作方法:
1.首先新建一个表格 , 按需要确定表格的模式 。将表头设定好,输入所需的数据;
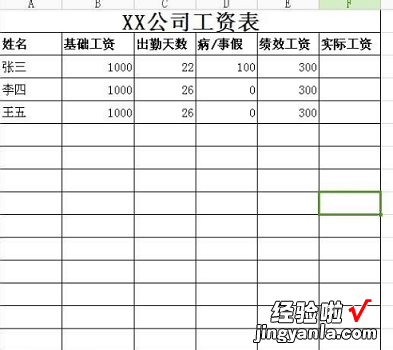
2.我们需要在得数格放上鼠标 , 然后按下=号键再用鼠标点一个相加的数 , 然后按下小键盘上的 号键 , 再点再一个相加的数,(如下图所示)减法时中间符号变成 小键盘上的- 号即可;
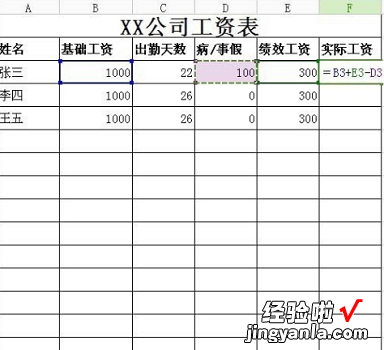
3.键盘点击回车键,得数表格里就会显示出计算好的得数 。利用表格的可复制单元格的功能 。将鼠标放在得数表格的右下角,按鼠标左键,电脑上会显示出一个黑色的 字标,向下拉鼠标,下面的表格就会同样被代入计算好的公式 。有多少个格可拉动多少;
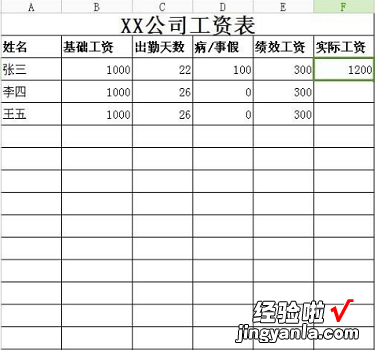
4.将做好的表格保存好 , 下次需要用的时候打开即可 。如果需要同类的表格做很多张,如每个月的工资数值会不同,可以将做好的表格进行复制或建立 一个副本 。就可将做好的带公式的表格另外复制了;

5.乘、除法的操作同加、减法是相同的,除号就是小键盘上的斜线 。另外表格上的数据可以进行改动 。前面的数据改动时公式的得数也会相应变化 。

二、excel表格怎样复制带函数公式的数据
【excel表格怎样复制带函数公式的数据 excel怎么复制函数结果】方法如下此时打开一张excel表格 , 点击表格里面数据,可以看到是包含公示的 。下一步选中表格中带有公式的数据,鼠标右击—复制 。复制好之后 , 选中空白表格,然后鼠标右击,点击选中性粘贴 。
首先打开excel表格数据选择单元格 , 把鼠标移到单元格的右下角,鼠标变成小十字时,按住鼠标左键向下填充 。
当从工作簿1复制公式到工作簿2时,如果公式引用工作簿1另一个工作表数据时,粘贴到工作簿2中时,公式引用的仍时工作簿1的数据 。这时只需要查找[*]替换为空即可 。Vlookup函数公式复制 。
excel函数值的复制方法一直接复制公式法首先选中要复制公式的单元格或区域,右击选择复制选项 。接着选择要粘贴的区域或区域中的第一个单元格,右击选择粘贴选项即可 。
打开需要操作的EXCEL表格,选中需要复制的单元格 , 并按“Ctrl C”复制 。在目标单元格中点击鼠标右键,在弹出粘贴选项中,选择“值”(鼠标停留在选项上会有提示)即可 。
