经验直达:
- excel如何锁定单元格
- excel表格怎么锁定单元格
- excel怎么固定单元格
一、excel如何锁定单元格
Excel 中无锁定单元格的快捷键,我们可以通过以下步骤来锁定单元格 。
1、首先我们打开Excel,以其素材为例,单击表格左上角的空白处,这时表格全选 。

2、然后我们在表格内右键单击,找到“设置单元格格式” 。

3、在打开的界面中选择“保护”,点击去掉“锁定”的勾选项 , 点击“确定” 。

4、然后选择需要保护的单元格区域,右键单击 , 选择“设置单元格格式”,在打开的界面中点击“保护”,点击“锁定”的勾选项,点击“确定” 。

5、点击“审阅”,保护工作表 。
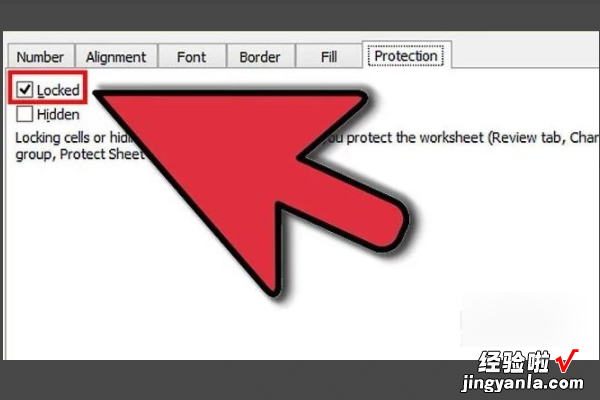
6、这时如果尝试改动锁定的单元格会弹出提示框 , 提示单元格受到保护 , 而在区域之外的单元格还能正常录入、填写,通过上述方法即可在Excel中锁定单元格 。

二、excel表格怎么锁定单元格
方法如下:
1、演示使用的软件为Excel电子表格,软件版本为office家庭和学生版2016.
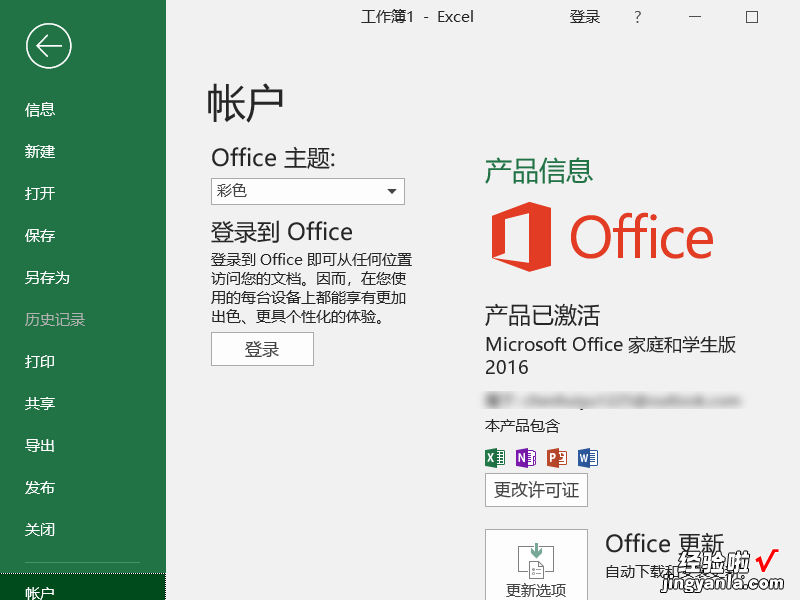
2、首先打开Excel电子表格 , 并在表格中输入用于演示锁定部分单元格的数据 。
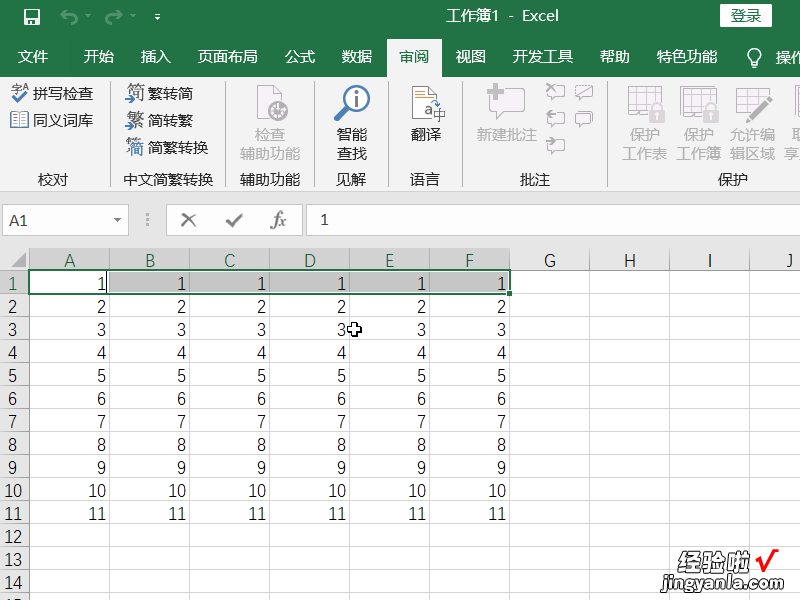
3、首先选中所有数据区域,单击鼠标右键选择设置,单元格是在单元格格式设置窗口中,选择保护选项,并取消锁定和隐藏的勾选 , 点击确定 。
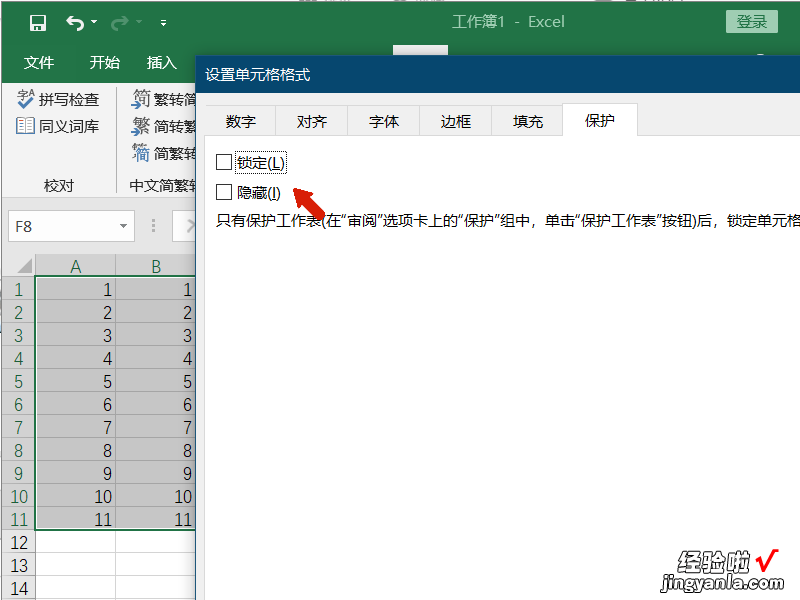
4、此时选中想要进行锁定不被修改的单元格,再次打开设置单元格格式,并勾选锁定和隐藏的保护菜单 。
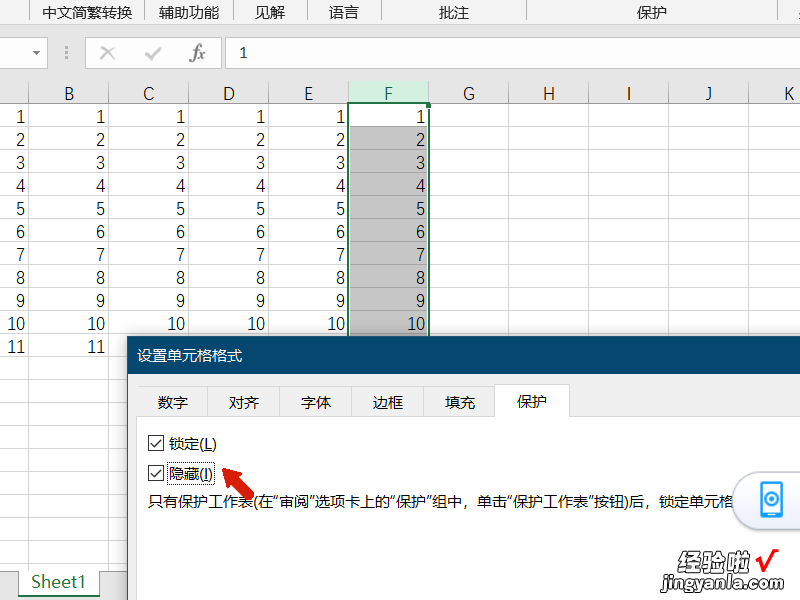
5、找到工具栏中的审阅菜单,在审阅菜单下找到保护工作表选项,点击后设置保护密码 。
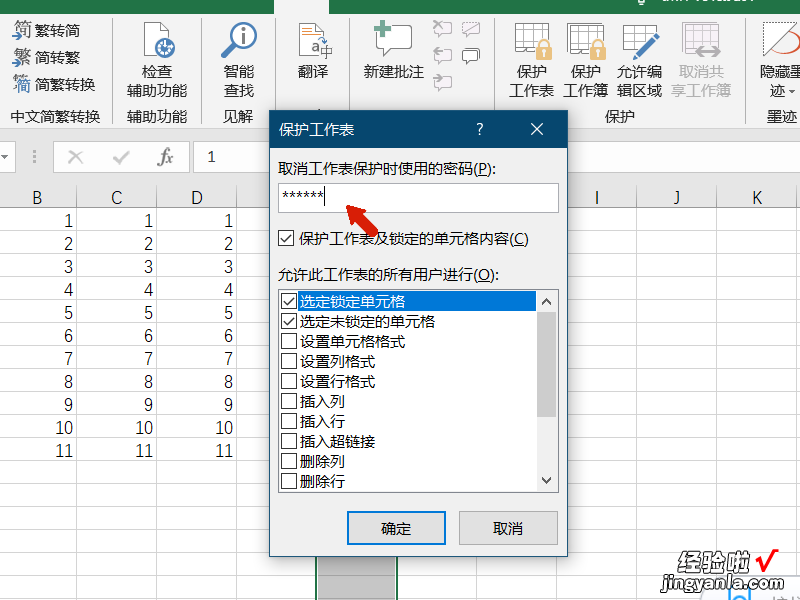
6、此时点击我们锁定的单元格内容进行修改,可以看到当前单元格已经处于保护状态了 。
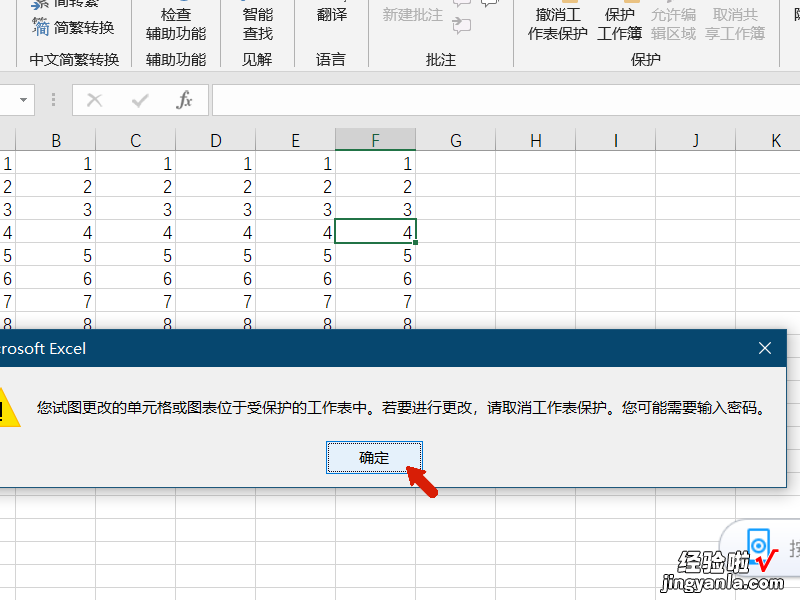
三、excel怎么固定单元格
锁定excel部分单元格固定不动方法如下:
取消工作表默认的“锁定”状态 。单击选中表格里任意一空单元格 , 按Cctrl A,实现对整个工作表的全选 。按Ctrl 1,在弹出来的【设置单元格格式】对话框中 , 切换到【保护】选项卡,把【锁定】和【隐藏】复选框都勾选掉 。
选中目标单元格区域,即禁止被编辑的区域,比如,本案例中的B2:B10.按Ctrl 1,打开【设置单元格格式】对话框,在该对话框中,切换到【保护】选项卡,对【锁定】和【隐藏】复选框都勾选上 。
点击【审阅】选项卡中的【保护工作表】按钮 。
在弹出的【保护工作表】对话框中,有很多权限设置的选项以及还可以设置取消工作表保护的密码 。这些权限选项决定了当前工作表在进行保护状态后,除了禁止编辑锁定的单元格外,还可以进行其他哪些操作 。你可以根据实际需要进行勾选 。

单元格怎么设置密码:
在这里,权限选项就我就直接按照默认的来;然后 , 还设置了密码(当然,你也可以不设定密码) 。最后,点击【确定】即可 。设置完毕之后,这时候如果我们试图编辑B2:B10区域的任意单元格,都会被拒绝,并且弹出以下提示框 。
【excel表格怎么锁定单元格 excel如何锁定单元格】而其他部分的单元格区域是不受影响的 , 允许任意编辑 。如果要取消单元格保护,点击【审阅】-【撤消工作表保护】命令即可 。如果你在前边设置工作表保护时填写了密码,则要重新输入密码才能撤消保护;如果前边你没有设置,则不会弹出该对话框 。
