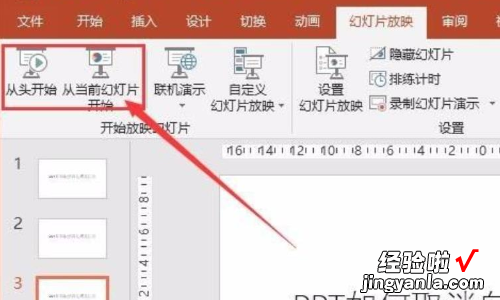ppt如何关闭自动播放功能-如何取消ppt自动播放功能
经验直达:
- ppt如何关闭自动播放功能
- 如何取消ppt自动播放功能
- 怎么让ppt不自动播放
一、ppt如何关闭自动播放功能
本视频演示机型:华为MateBook14,适用系统:Windows10家庭版,软件版本:WPSOffice2019;
首先选中需要设置的PPT文件,双击打开后,点击最上方设置功能组中的【切换】功能 , 在右侧的栏目中勾选【单击鼠标时换片】即可;
或者 , 轻击上方菜单栏中的【放映】选项 , 点击左下方【放映设置】 , 选择【放映设置】,在弹出的幻灯片切换设置对话框中,找到【换片方式】设置栏 , 选择【手动】选项,点击【确定】即可;
如果需要设置为自动播放,则与上述步骤相同,选择【自动换片】或者【自动放映】即可 。
二、如何取消ppt自动播放功能
一、工具:电脑、Microsoft Office PowerPoint 2013
二、操作步骤:
【1】首先,准备好一份ppt文档 。这里以Microsoft Office PowerPoint 2013为例进行演示 。

【2】Microsoft Office PowerPoint 2013的工具栏如图所示 。在这里主要用到的是“切换”和“放灯片放映”两个选项卡下的内容 。

【3】选中“切换”选项卡,在右侧可以看到“换片方式” 。这里 , 有两种换片方式:一是单击鼠标时进行换片,用于手动换片;二是设置自动换片时间,用于自动播放 。在这里把换片方式统一改为“单击鼠标时” 。

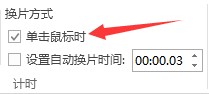
【4】“切换”中的“换片方式”是针对每一张幻灯片而言的,因此,需要把所有幻灯片的换片方式都改成“单击鼠标时” 。
【5】改好之后,切换到“幻灯片放映”选项卡,选择该选项卡下的“设置幻灯片放映” 。

【6】将其中的“换片方式”改为“手动”,并点击“确定”保存修改 。
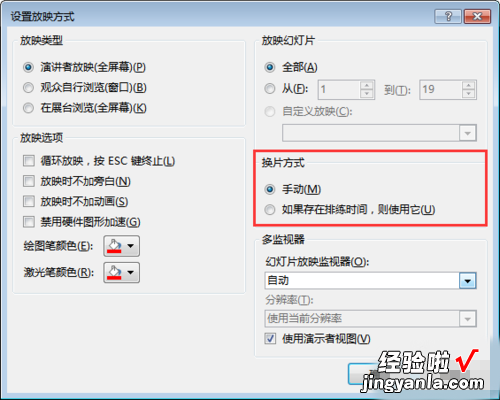
【7】以上操作完成后,保存幻灯片,在重新放映 。这时,ppt的自动播放就已经取消了 。通过鼠标单击或者鼠标滚轮,可以手动控制幻灯片的播放 。
注意事项:该方法同样适用于Microsoft Office PowerPoint的其他版本,只是部分选项的位置可能会有所不同 。
三、怎么让ppt不自动播放
让ppt不自动播放的方法如下:
工具:联想笔记本电脑e460、Windows10系统、PowerPoint2021.
1、PPT幻灯片建立完成后双击幻灯片图标进入到幻灯片界面中 。
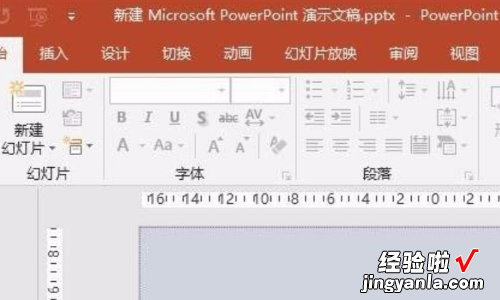
2、单击PPT首页的空白位置进行幻灯片添加,输入需要的内容即可 。
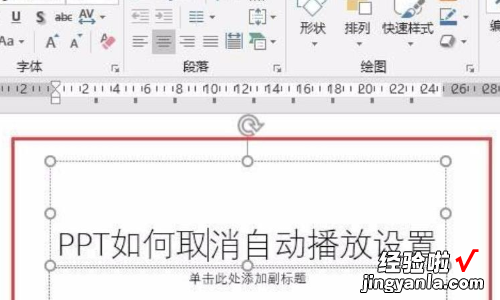
3、第一张幻灯片建立完成后,接下来再继续第二张或其他页面的内容填充 。

4、幻灯片制作完成后 , 点击界面顶部“切换”功能按钮 。
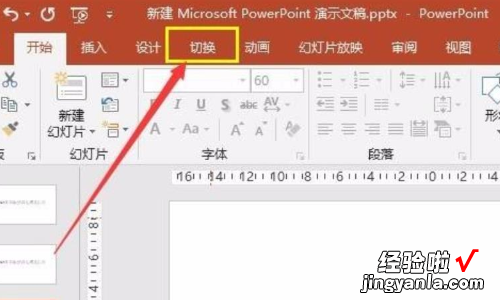
5、在切换功能界面的尾部可看到“设置自动切换时间”选项 。
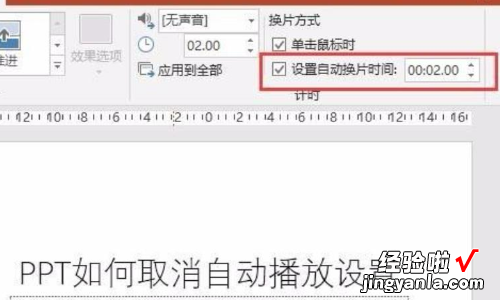
6、将“设置自动切换时间”取消并勾选“单击鼠标时”即可取消PPT的自动播放设置 。
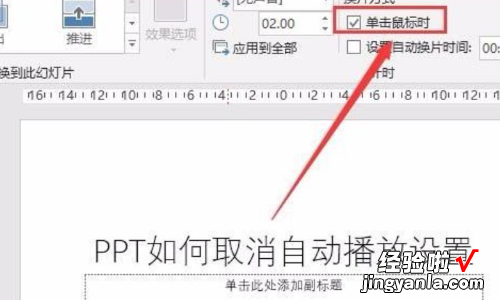
7、最后点击“从当前幻灯片开始”即可手动控制幻灯片的播放 。
【ppt如何关闭自动播放功能-如何取消ppt自动播放功能】