ppt文件丢失怎么恢复-怎么将ppt中未保存的文档恢复
经验直达:
- ppt文件丢失怎么恢复
- 怎么将ppt中未保存的文档恢复
- 如何打开损坏的ppt文档
一、ppt文件丢失怎么恢复
方法/步骤1
1、这里以office2013版本的ppt为例,其他版本的操作原理基本一样 。这里是一个正在编辑的ppt文档 , 编辑了之后,我直接点击了关闭,最可恨的是 , 还点击了“不保存”,是不是文件就丢失了呢?否,下面恢复类似的文件丢失问题 。
2、重新打开ppt , 默认新建了一个空白文档,这时候点击左上角的“文件”按钮 。
在文件打开的目录中,点击左下方的“选项” 。
3、点击左面的菜单栏中的“保存”,并在右方“保存演示文稿”下的“自动回复文档位置”中复制恢复文档的地址“C:UsersAdministratorAppDataRoamingMicrosoftPowerPoint” 。这里是我的,以你的位置为准 。复制之后点击“确定”将它关闭 。
4、这时候返回到了ppt界面,点击左上角的“文件” 。
5、然后在出现的栏目中,点击“打开” 。并点击“计算机”或者是“我的电脑”打开电脑相关目录 。
6、在打开的目录中,点击最上面的地址框后面的空白部分,把刚才复制的这个地址“C:UsersAdministratorAppDataRoamingMicrosoftPowerPoint”粘贴到最上方的地址框中,然后点击“回车enter”键 。
7、找到想恢复的ppt对应文件,点击打开 。
8、找到第一个ppt格式文件 , 这里温馨提示,由于这个备份文件只有唯一一个,为了避免操作失误损坏文件而导致不能恢复,请将这个文件复制出来备份 。选中这个文件,然后点击下面的“打开” , 这时候进入ppt 。
9、问是不是还原,点击“还原” 。
10、提示窗口问是是否覆盖上次的版本,点击“是” 。
11、到此为止,丢失的或者是忘记保存的文档就成功修复 。
二、怎么将ppt中未保存的文档恢复
当我们使用ppt进行幻灯片制作时,可能会误删除或无缘无故的退出ppt , 使得制作的文档未得到保存 。接下来就由小编来告诉大家如何恢复未保存的文档 。
具体如下:
1.第一步,打开电脑并在桌面上找到ppt图标 , 点击打开 。
2.第二步,进入主页后点击左上角菜单栏中的文件选项 。
3.第三步 , 在弹出菜单中选择信息选项 。
4.第四步,进入信息窗口后点击管理版本按钮 。
5.第五步,在弹出选项卡中点击恢复未保存的演示文稿选项 。
6.第六步,选择想要打开的文档并点击下方的打开按钮即可 。
三、如何打开损坏的ppt文档
1.首先需要确认文件是否损坏 。
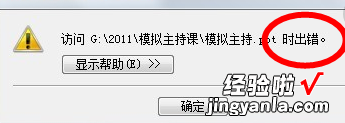
2. 如果没有损坏,看是不是没关联打开程序,右键选择“打开方式”,在选择程序里选WPS 。
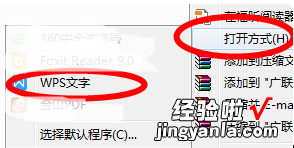
3.如果还是打不开,发到其他电脑试一试 。
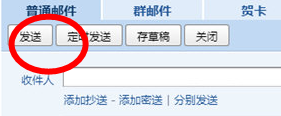
4.其他电脑还是打不开,则说明文件本身可能有问题 。这时需要进行修复 。首先新建一个ppt文件 。
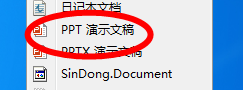
5.点击“工具”栏下的“选项”设置 。
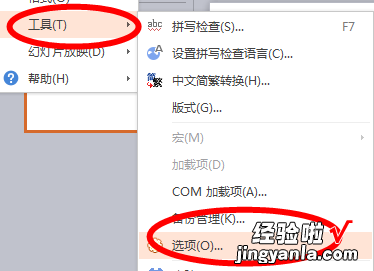
【ppt文件丢失怎么恢复-怎么将ppt中未保存的文档恢复】6.找到“信任中心” 。
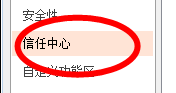
7.将右侧的三个复选框的勾选都去掉,如图所示 。
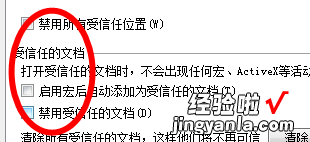
8.点击确认即可 。
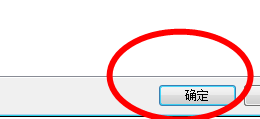
9.或者通过工具栏下的“备份管理”找到文件所存备份 。
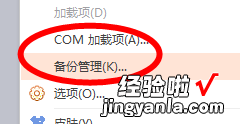

扩展资料:
Microsoft Office PowerPoint , 是微软公司的演示文稿软件 。用户可以在投影仪或者计算机上进行演示,也可以将演示文稿打印出来 , 制作成胶片,以便应用到更广泛的领域中 。
利用Microsoft Office PowerPoint不仅可以创建演示文稿,还可以在互联网上召开面对面会议、远程会议或在网上给观众展示演示文稿 。Microsoft Office PowerPoint做出来的东西叫演示文稿 , 其格式后缀名为:ppt、pptx;或者也可以保存为:pdf、图片格式等 。
WPS Office 是由金山软件股份有限公司自主研发的一款办公软件套装,可以实现办公软件最常用的文字、表格、演示等多种功能 。
