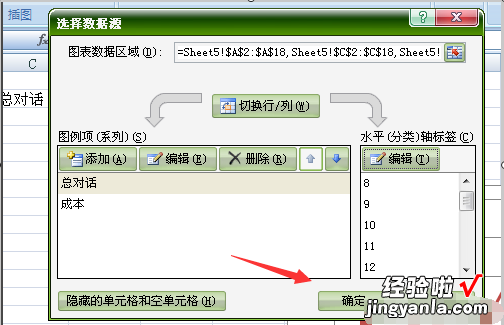经验直达:
- Excel图表如何修改坐标轴
- 如何修改Excel表中的图表坐标
- 如何改变图表横向坐标
一、Excel图表如何修改坐标轴
进入excel表格文件后选中想要修改的折线图,点击折线图的X轴 。右击X轴后在菜单中点击设置坐标轴格式选项,编辑区右边会出现设置窗口 。根据需求自定义坐标轴类型、坐标轴位置、刻度线等参数,设置完成后点击折线图的Y轴 。
工具/原料:
华硕天选2
WINDOWS10
excel14931.20132
1、点击折线图的X轴
进入excel表格文件后选中想要修改的折线图,点击折线图的X轴 。
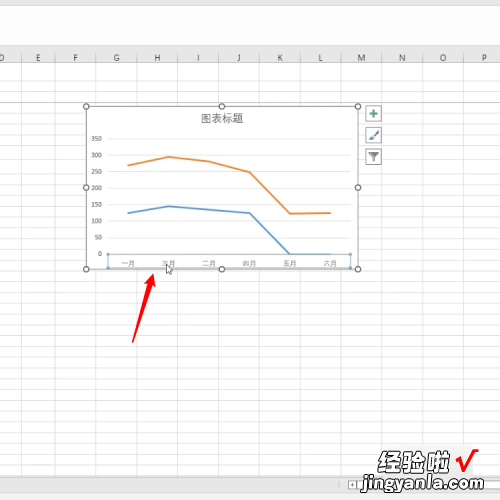
2、点击设置坐标轴格式
【如何修改Excel表中的图表坐标 Excel图表如何修改坐标轴】右击X轴后在菜单中点击设置坐标轴格式选项,编辑区右边会出现设置窗口 。
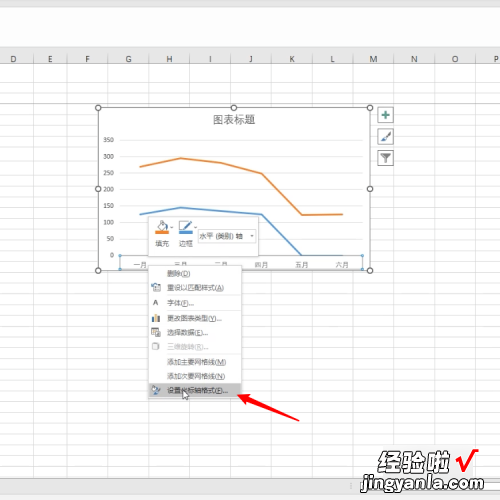
3、点击折线图的Y轴
根据需求自定义坐标轴类型、坐标轴位置、刻度线等参数 , 设置完成后点击折线图的Y轴 。
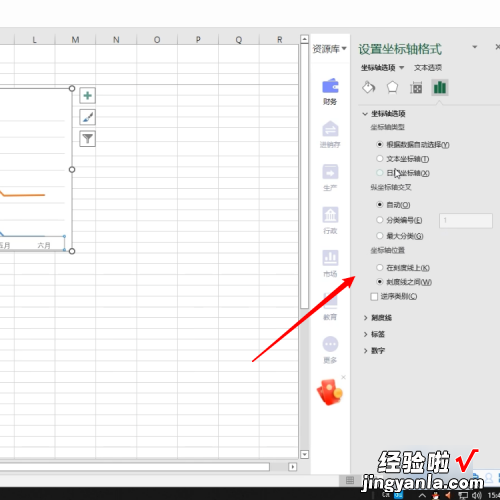
4、设置参数
根据需求自定义边界、单位等参数后按下回车键完成修改即可 。
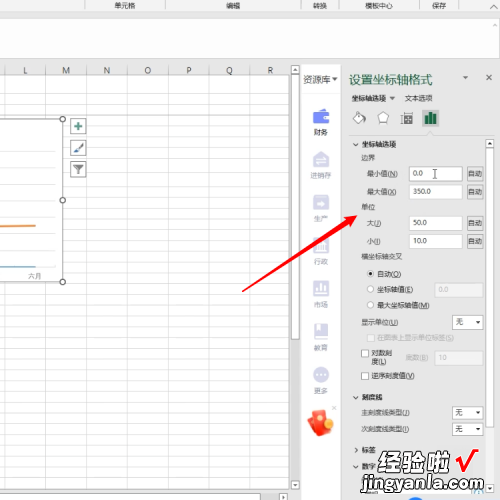
二、如何修改Excel表中的图表坐标
Excel中修改横坐标的方法根据图表类型的不同有如下两种方法:
- 对于柱状图、折线图、饼图一类横坐标是文本的图表,不能修改横坐标的范围和数据的任意间隔,只能通过指定数据区域来设置x轴数据标签,如果未指定数据则默认横坐标为1,2,3... 。
- 对于横坐标数据只能为数值的散点图 , 则可以任意设置横坐标的范围及间隔 , 如果未指定数据则默认横坐标为1,2,3... 。
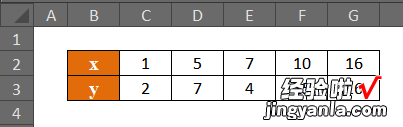
1、如果插入的是折线图,如下图所示

通过设置横、纵坐标轴格式可以发现:纵坐标可以设置坐标范围及间隔,但是横坐标却无法实现 。原因就在于之前说明的,折线图横坐标为文本,因此不存在范围和间隔 。另一方面 , 观察可以发现,数据表中x数据不是等距的,但是折线图上却是等距排列,这也证明了折线图横坐标为文本 。因此,本例的数据使用折线图展现是不合理的 。
2、为了合理展示数据,并且达到自由修改横坐标范围、间隔的目的,将上面的图表类型由折线图修改为散点图 。修改后显示如下图,此时横、纵坐标轴选项的修改是类似的 。
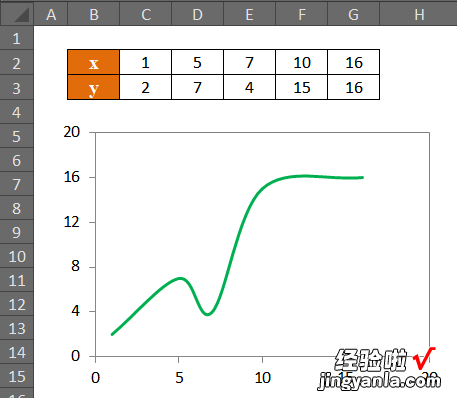
三、如何改变图表横向坐标
1、打开需要插入折线图的excel表格,选中需要插入的数据 。
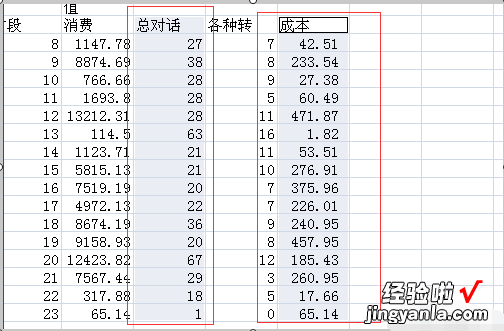
2、找到excel表格上方的插入,选中插入的折线图类型之后会得到一张折线图 。
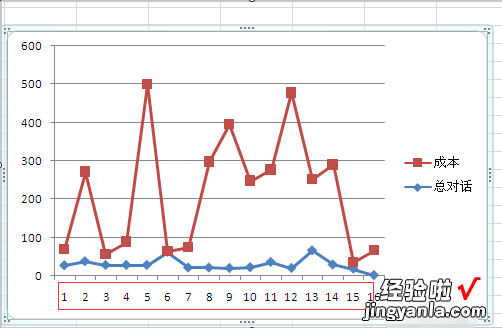
3、鼠标左键点击下图圈住的区域,长方形的区域上点击鼠标右键,看到如下的菜单栏 。
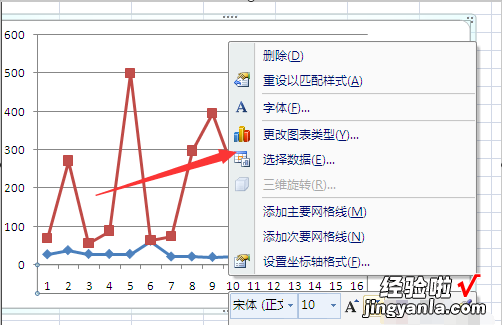
4、找到菜单栏的选择数据按钮 , 鼠标左键点击打开 。
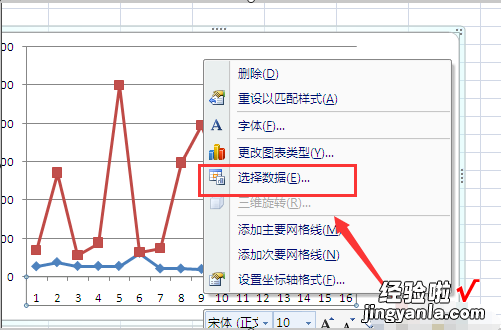
5、在上一步的操作之后回弹出来如图所示的对话框,紧接着会出现一个下图的弹窗,然后选择要作为横坐标的区域 , 点击回车键紧接着点击确定 。
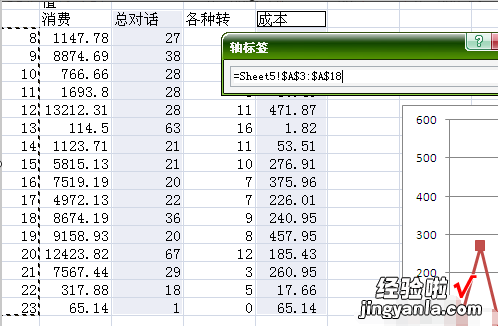
6、接下来又会出现一个弹窗点击确定按钮,就可以成功修改横坐标了 。