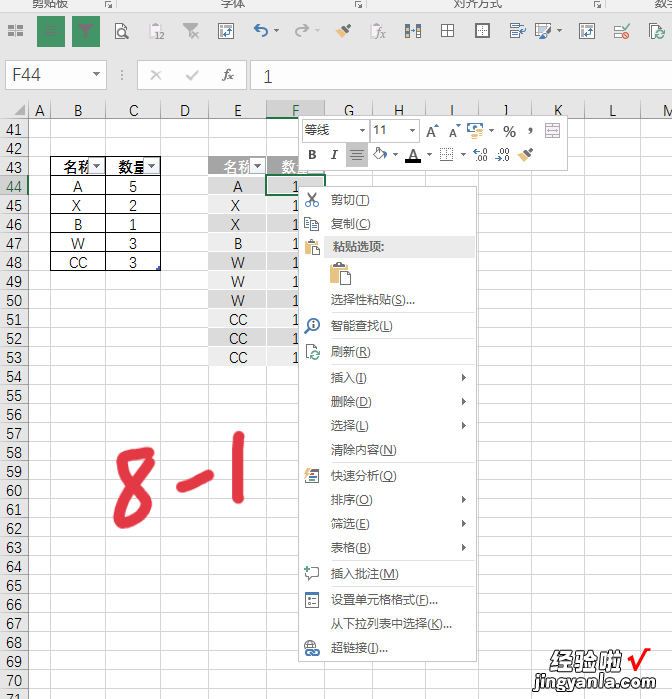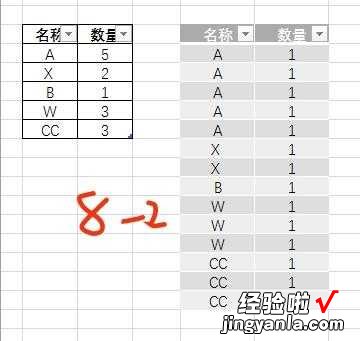【如何让表格的行数-如何让表格的行数统一】
在表格的实际应用中,不知你是否遇到过,需要按照单元格内的数字,增加行数的情况?
下面的方法可以帮到你,并且把原来数字更改后,增加的行数也会随之变化:
1、 将鼠标在表格中任一位置点一下,点击“数据”菜单下的“从表格”,跳出“创建表”后点“确定”;
2、 在跳出的“查询编辑器”页面上,点击“添加列”菜单下的“添加自定义列” , 在跳出的新界面中,“自定义列公式”下的等于号后面输入公式={1..[数量]},其中大括号中的“数量”这两个字可以直接双击页面右边的“可用列”中的相应内容;
公式输好后点“确定”;
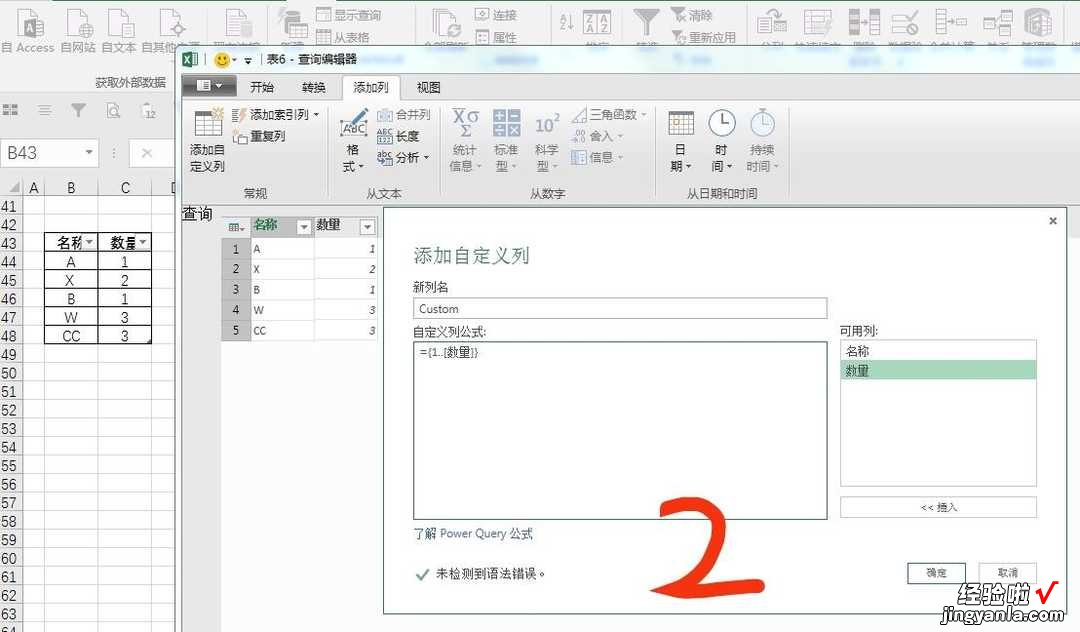
3、 点击新添加列右上角的左右按钮,再点击“添加自定义列”,在=后输入1后“确定”;页面上又出现一个都是1的新列;
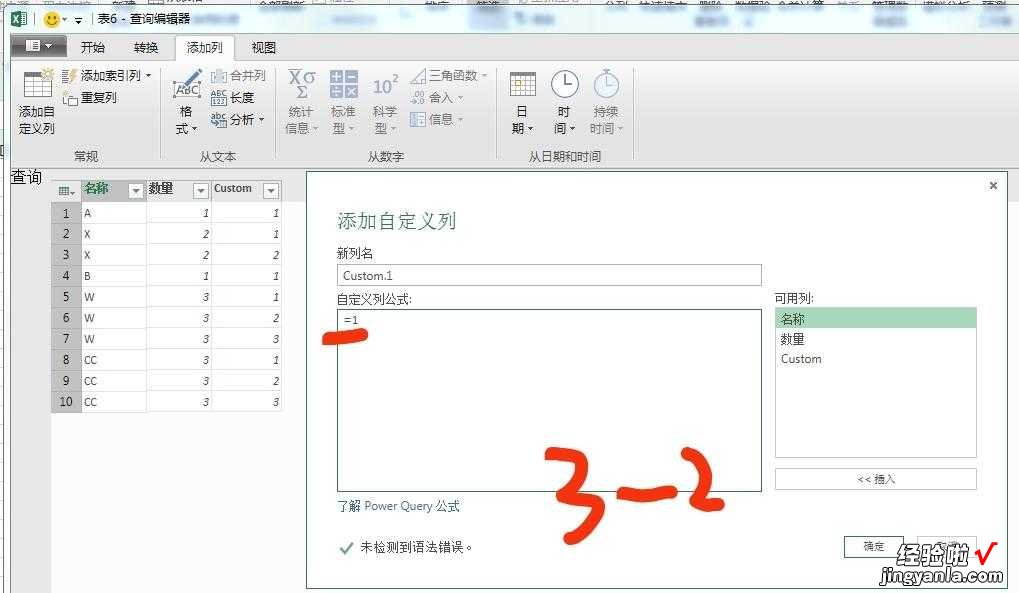
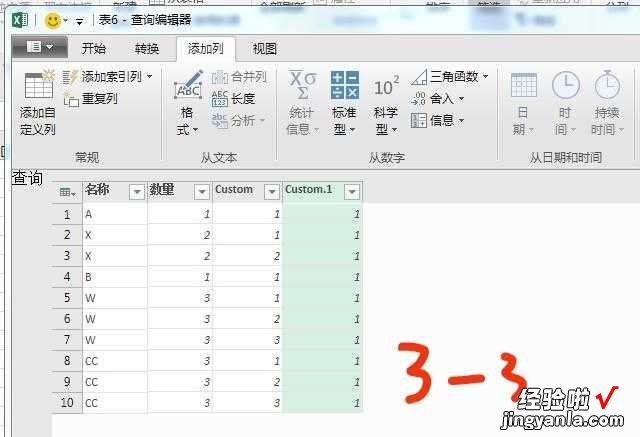
4、 按住CTRL选中除名称列和最后新建列外的其他两列,按鼠标右键调出快捷菜单,点击上面的“删除列”;
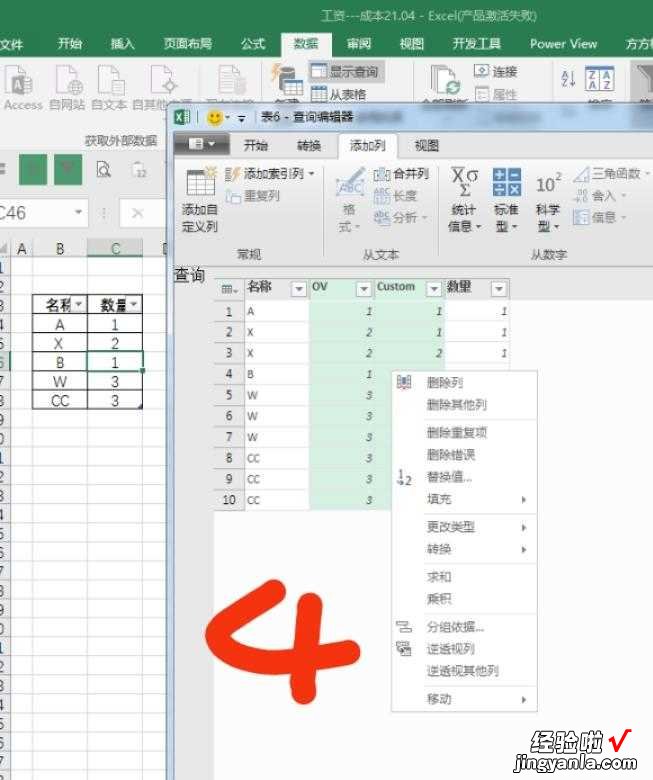
5、 打开“开始”菜单,点击“关闭并上载”旁边小三角中的“关闭并上载至”;
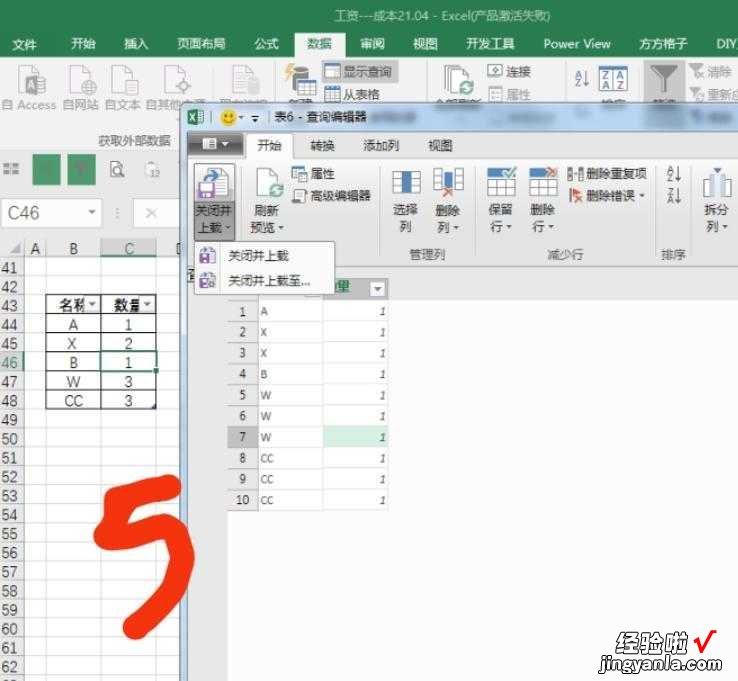
6、 在跳出界面中根据需要选择“新建工作表“或者”现有工作表“,例图中选择的是”现有工作表“,并在下面方框中选择放新表的位置单元格,最后点”加载“;
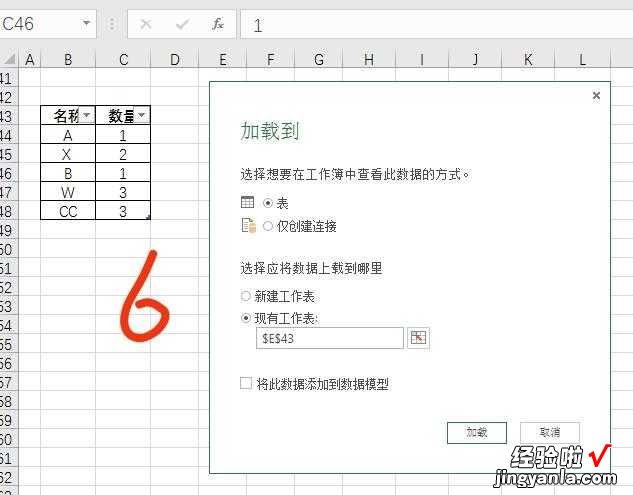
7、 稍等几秒,一个新的表就出现在你指定的位置 。你可以在菜单上“表格工具“下的”设计“中寻找喜欢的样式,设置表格样式;
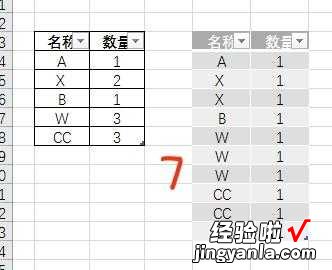
8、 当原表中的数据变动时,你可以在新表上单击鼠标右键,点击菜单里面的”刷新“,新表的行数就会随着新的数据而进行变动了 。
(当名称有变化时,新表也会变化)