经验直达:
- 分数怎么打出来电脑excel
- Excel表格中怎样输入分数
一、分数怎么打出来电脑excel
方法一:输入“1/2”格式的分数 。
在单元格内输入 0空格1/2 ,就可以显示1/2.
方法二:输入如下格式的分数:

找到“插入”菜单中的“对象” 。

向下选择“Microsoft 公式3.0”
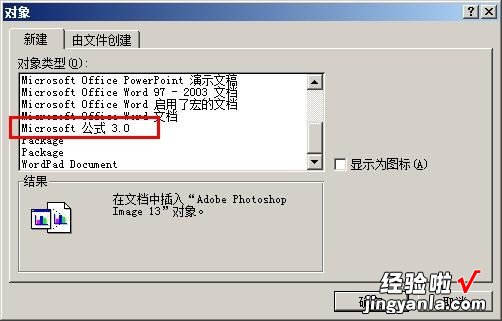
【Excel表格中怎样输入分数 分数怎么打出来电脑excel】选择相应的格式 。
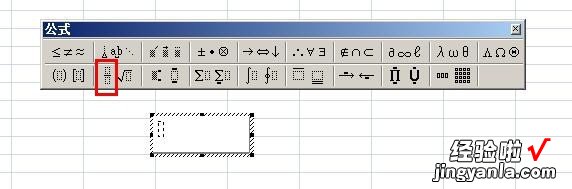
上下分别输入“1”和“2” 。
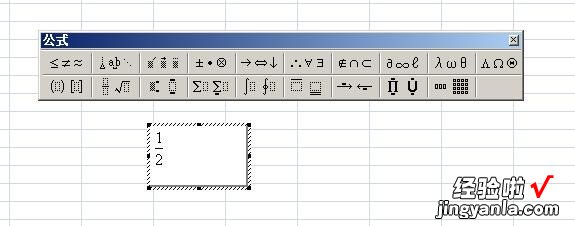
完成后就是一个对象的形式,可以随意拖动,放在任意的位置 。
如果外边有黑色边框的话 , 可以在上面单击右键,选择“设置对象格式”——“颜色与线条”,将线条颜色更改为“无线条颜色” 。
二、Excel表格中怎样输入分数
如何在Excel表格中输入分数?
不就是直接输入吗?
真的吗?我咋感觉不对~不信 , 你看...
我本意是想输入真分数“2/5” , 实际上,我也这么输入了,结果却是“2月5日”...请问这是什么鬼?
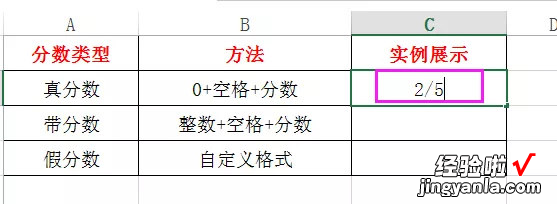
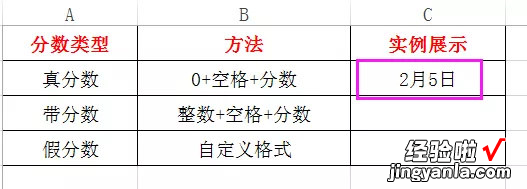
其实,在Excel表格中输入分数时,我们需要根据分数的三种类型(真分数,带分数,假分数)去分别对待 。
第一类:真分数的输入 。我们需要在所在单元格输入“0 空格 分数”,具体如下图所示:
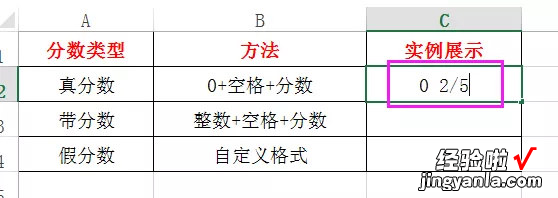
此时,当我们点击“enter”键时,就会发现真分数就展示在我们面前了:
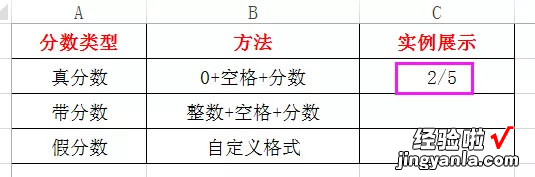
第二类:带分数的输入 。我们需要在所在单元格输入“整数 空格 分数”即可,具体如下图所示:
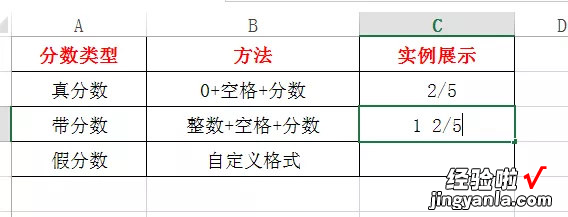
第三类:假分数的输入 。假分数的输入比真分数和带分数的输入都复杂一些 。当我们直接在单元格内输入“0 5/2”时...
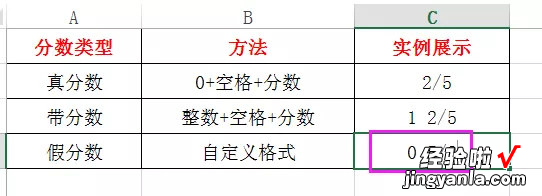
情况是这样的,人家直接变成了带分数...我好难啊...
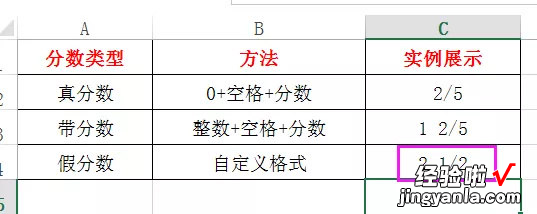
不不不,正确的操作是这样滴:在变成带分数的单元格,右键选择“单元格格式”,调出“自定义”,将“自定义类型改成“?/?”即可:
这时候,再按“enter”键输入,就可以得到我们所需要的假分数形式啦:

相关经验推荐
- excel次方公式如何使用 excel算次方的公式怎么写
- excel里的替换在哪里 如何在excel查找和替换内容
- 在一张excel表格中用"0"替换成" excel怎么快速将整列数字改为0
- 怎样设置excel中的数字为文本格式 excel怎么设置文本格式
- 怎么隔行填充电脑excel文档中的表格 excel中如何隔行填充
- 怎样在excel表格中求和 在EXCEL表格中怎么求和
- 手机能进行excel线上多人同步操作 怎么让excel和手机显示一样
- 怎样将Excel表格设置为只读模式 怎么把excel表格设置只读状态
- excel表格如何根据出生年月筛选年龄 excel怎么筛选某个数值
