word排版行距怎么处理 word行距怎么调
我们在编辑Word文档时可能会插入表格,用于展示数据 , 但是呢,初始表格行距是一倍行距,一般来说 , 大家会选择使用鼠标调整行距,其实还有别的方法哟 。本文详细整理了调整Word表格行距的六种方法,有兴趣的小伙伴可以学习参考 。

如何调整Word表格行距?
一、调整文本行距
选中表格,在菜单栏中点击【开始】——【段落】——【行和段落间距】 , 选择【3.0】,可以将行间距调整为3倍行距 。

二、增大字号
选中表格,在菜单栏目中点击【开始】——【字体】——【增大字号】图标,表格行距即可随之调整 , 效果如图 。
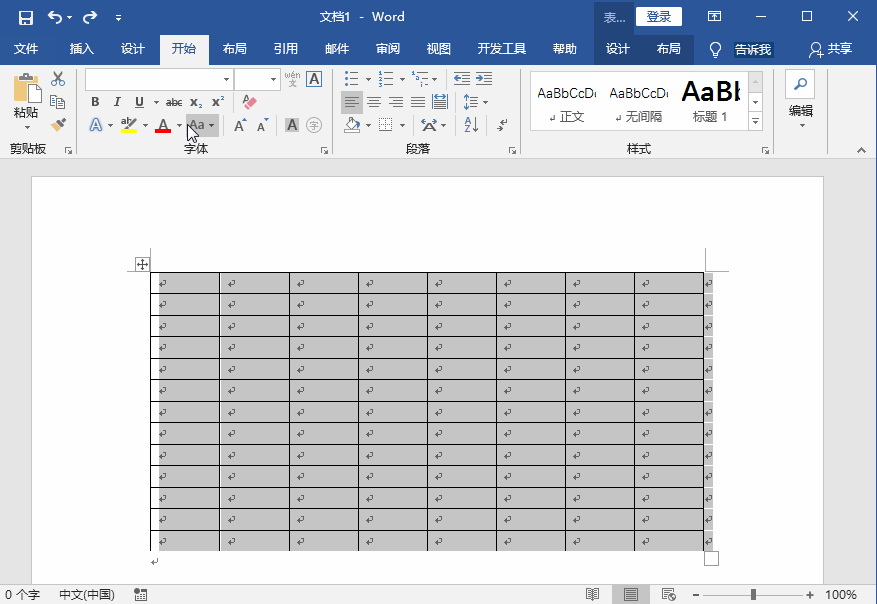
三、调整单行行距
将光标移动到两行单元格之间 , 直到出现一个上下箭头的符号,然后上下拖动鼠标,即可调整行距 。

四、调整段落间距
选中表格,在菜单栏中点击【开始】——【段落】,点击右下角图标,打开窗口 , 点击【缩进和间距】——【行距】,调整行距 , 点击确定就可以了 。

五、调整文档间距
选中表格,在菜单栏中点击【设计】——【文档格式】——【段落间距】——【自定义段落间距】 , 打开管理样式窗口,点击【设置默认值】——【行距】——【多倍行距】,进行调整,然后点击确定 。

六、调整页面行距
选中表格,在菜单栏中点击【布局】——【页面设置】,打开窗口,点击【文档网络】——【行】——【间距】 , 进行调整,最后点击确定 。

【word排版行距怎么处理 word行距怎么调】喜欢记得关注 收藏哦!租电脑找小租!
