经验直达:
- ppt自动放映时间间隔设置
- 如何设置ppt每页停留时间
一、ppt自动放映时间间隔设置
在ppt演示时,可以很好控制时间的伙伴可以使用自动放映功能,能够自动放映,无需手动切换 。那么ppt自动放映时间间隔设置怎么弄呢?一起来看看吧~
ppt自动放映时间间隔设置?
在切换中设置:
1、打开ppt,点击【切换】 。
2、取消勾选【单击鼠标时】 。
3、勾选【设置自动换片时间】,根据需要设置时间,点击【全部应用】即可 。
通过排练计时设置:打开ppt,点击幻灯片放映,点击排练及时,然后排练手动切换幻灯片,完成后点击【×】,然后保留计时,勾选使用计时即可 。
本文以华为matebook16为例适用于windows10系统microsoftpowerpoint2013版本
二、如何设置ppt每页停留时间
如下:
操作设备:戴尔电脑
操作系统:win10
操作软件:2016ppt软件 。
1、打开PPT演示软件 , 点击下面的打开打开准备好的文档 。
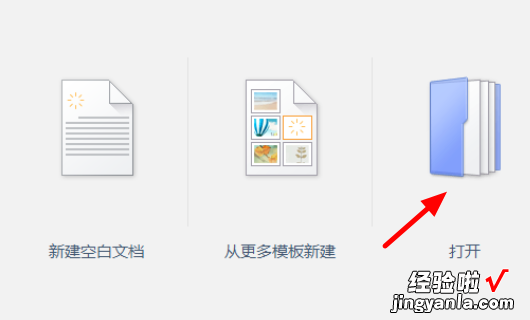
2、打开演示文稿后 , 单击菜单栏幻灯片放映 , 然后单击属性栏中的幻灯片切换,以查看右侧的幻灯片切换属性栏 。
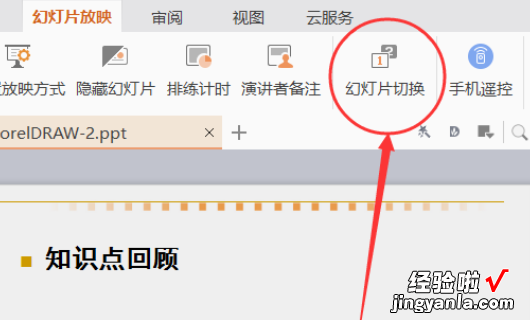
3、在右侧的属性窗口中选择更改方法 , 并每隔一个时间项目检查一次 。
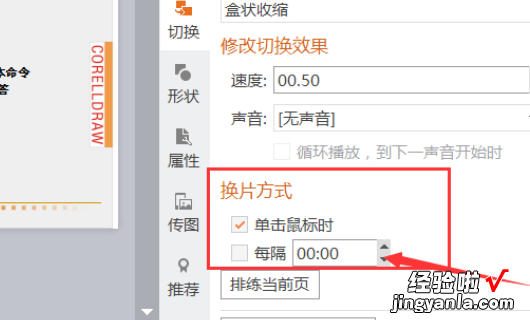
4、我们将每隔时间设置为3秒,点击其中的排练当前页,这样就设置了单独PPT页面的显示时间 。
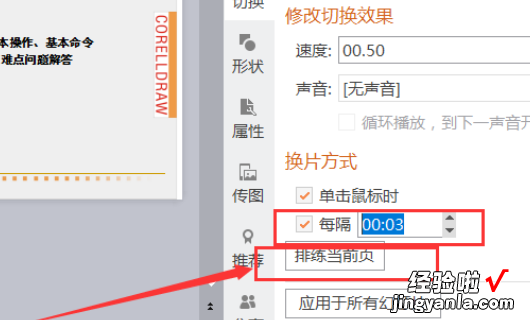
5、将时间间隔设置为5秒 , 然后单击应用于下面的所有幻灯片 。这将设置所有幻灯片的显示时间 。每天的这个时候都会放映幻灯片 。
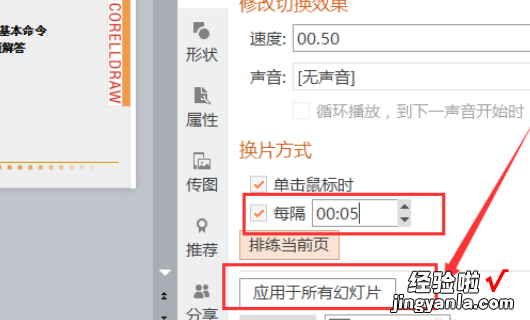
6、再点击下方的幻灯片播放 。
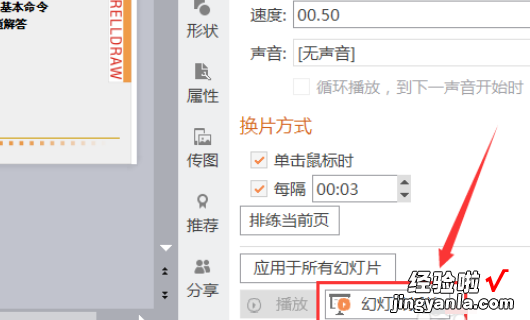
7、幻灯片就会按我们设置的时间显示每张停留时间 , 从而实现设置每张PPT/幻灯片停留的时间 。
【ppt自动放映时间间隔设置-如何设置ppt每页停留时间】

