经验直达:
- ppt如何改变图案的颜色
- ppt怎么局部填充图片颜色
- ppt如何给图片指定区域上色
一、ppt如何改变图案的颜色
- 1.首先我们创建一个空白的幻灯片,鼠标右键——设置背景格式 。
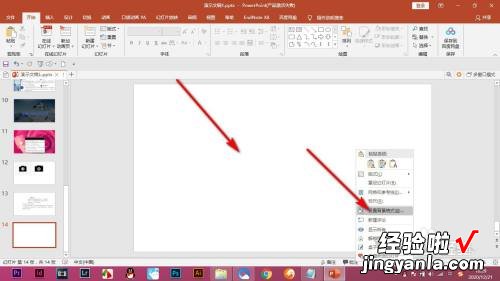
请点击输入图片描述
- 2.然后点击图案填充,下方有一些预设的效果 。
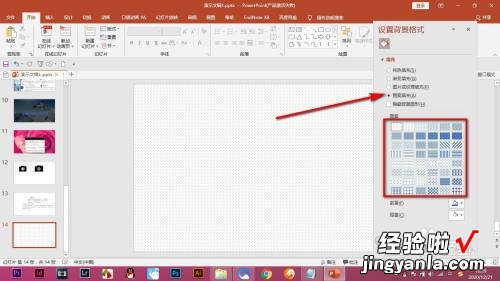
请点击输入图片描述
- 3.我们选择其中的一个图案,发现是白底蓝图的格式 。
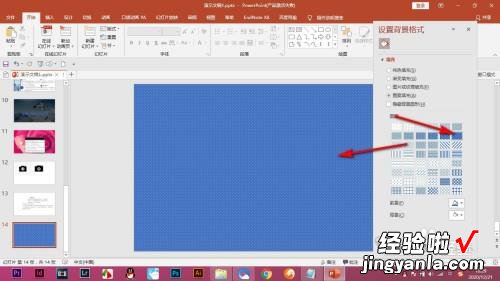
【ppt如何改变图案的颜色-ppt怎么局部填充图片颜色】请点击输入图片描述
- 4.在下方有个前景色和背景色,这个就是更改颜色的 。
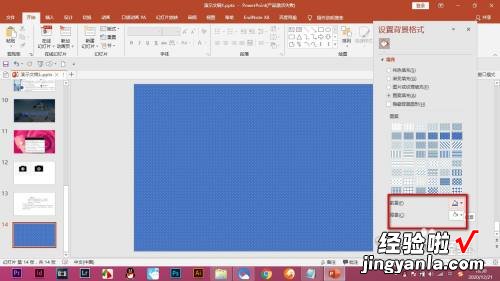
请点击输入图片描述
- 5.我们将它们的颜色进行更改就可以实现图案颜色的改变了 。
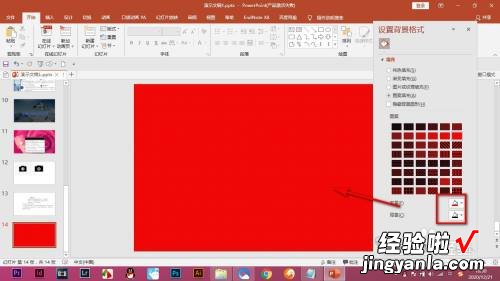
请点击输入图片描述
END
总结 - 1.首先我们创建一个空白的幻灯片,鼠标右键——设置背景格式 。
2.然后点击图案填充,下方有一些预设的效果 。
3.我们选择其中的一个图案,发现是白底蓝图的格式 。
4.在下方有个前景色和背景色,这个就是更改颜色的 。
5.我们将它们的颜色进行更改就可以实现图案颜色的改变了 。
二、ppt怎么局部填充图片颜色
本视频演示机型:Surface3,适用系统:Windows8.1专业版,软件版本:PowerPoint2016.
打开【PPT】,找到想要进行局部填充颜色的画面,接着点击上方的【插入】 , 然后在【插图】一栏中 , 选择【形状】;
根据自己要进行局部填充颜色部分的形状 , 插入相关图形,接着在PPT中绘制图形,绘制完毕后,点击工具栏中的【形状填充】;
在下拉菜单中,选择自己想要的颜色,即可进行局部填充颜色,今天的视频内容就到这里 , 如果你也学会了这个方法,就赶紧自己动手试一下吧 。
三、ppt如何给图片指定区域上色
当在幻灯片中插入图像后,发现图像颜色与幻灯片搭配不合适的话,你也许会使用图像工具栏中的“图像重新着色”命令 , 不过使用这种方式修改图像颜色时,难以准确控制 。要想准确为图像着色的话 , 可以按下面方法来进行:
1.打开幻灯片文件,选中需要重新着色的图像,鼠标单击绘图工具栏中的绘图按钮,再单击一下工具栏中的“取消组合”命令,系统会打开一个对话框 , 提示你当前鼠标所选的是一个输入的对象 。标单击“确定”,就会看到这个选定就变成了多个选定了 。
2.单击选定区域外的空白处,然后用鼠标精确选中图像中你需要重新着色的那一部分区域 。随后单击绘图工具栏中的填充按钮,从颜色设置框中选择合适颜色 , 对图像的指定区域进行填充就可以了 。
