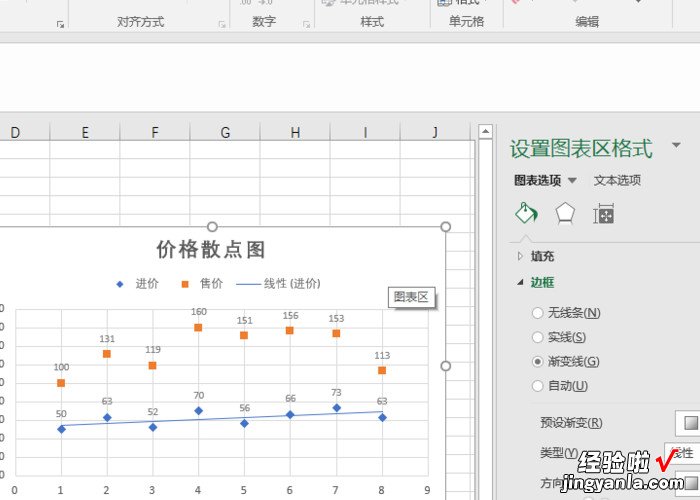经验直达:
- 怎样用excel做散点图
- excel如何做散点图
- 如何在excel制作散点图
一、怎样用excel做散点图
1、我们打开我们需要制作图表的的excel数据,然后点击插入选项,选择散点图里面的带折线的散点图,插入一个空白图表 。

2、为了使图表更加的显眼 , 直观,在这里将图表背景换成了黑色,在设计中可以对图表的样式进行设定 。
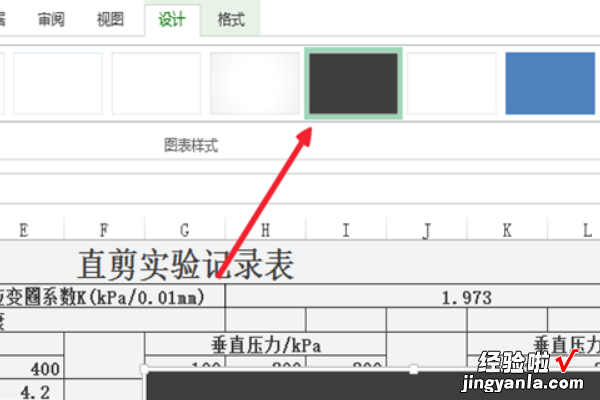
3、然后选择数据选项,进行数据的添加:
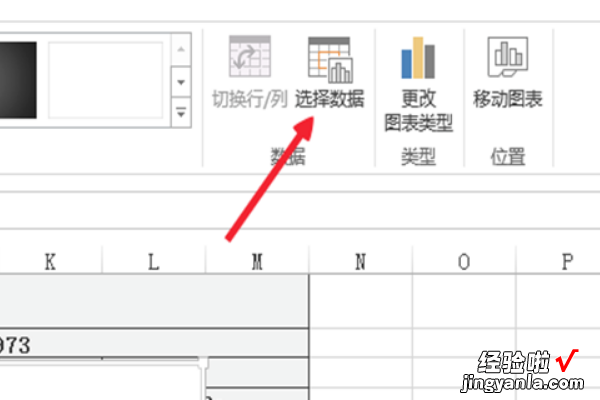
4、在选择数据源的对话框中 , 点击【添加】,选择需要添加的XY轴的数据值 。
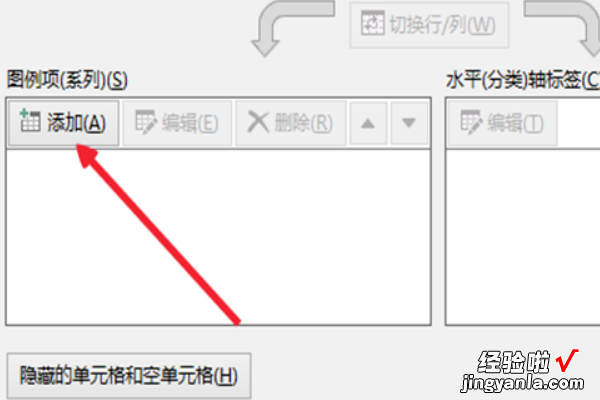
5、在编辑数据系列中,首先要编辑该曲线的名称,然后选择X轴的数据源 , 点击X轴选择区域前的小方框 。

6、对话框变为小矩形框,然后我们就可以选择我们的数据源,选中数据之后我们点击小矩形框右侧的小方框,X轴的数据选择完毕 。
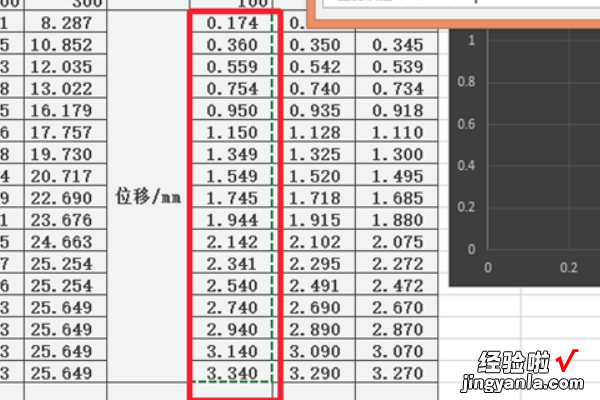
7、Y轴的选择同X轴一样 。
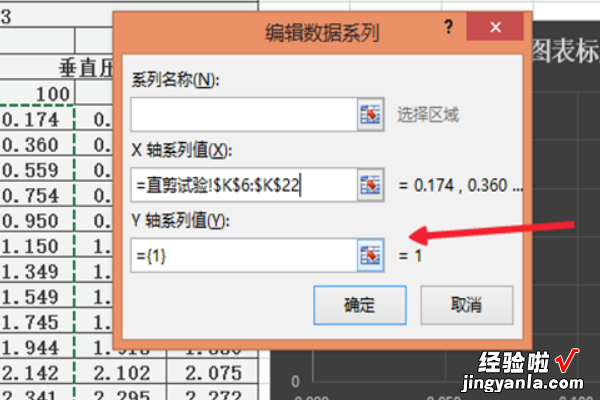
8、再次点击添加,根据需要再次添加曲线:
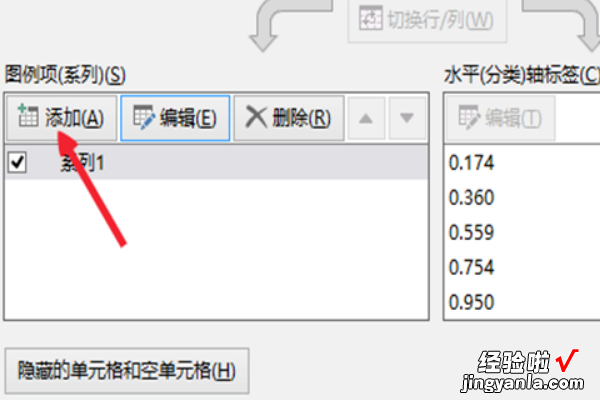
9、添加三次以后可以看到三条曲线添加完成:
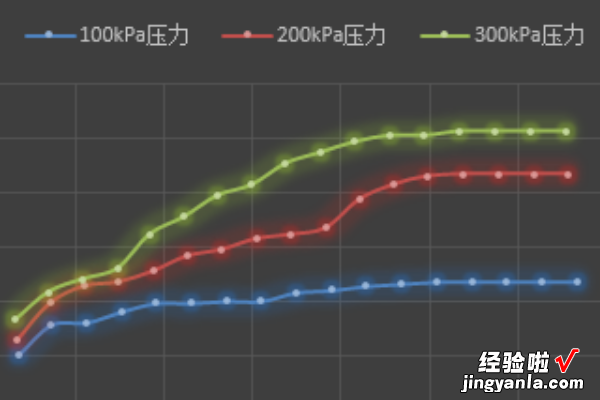
二、excel如何做散点图
先打开excel,以下图中的数据为例来画XY散点图 。点击开始菜单栏上的“插入”,然后点击“散点图”的下拉三角箭头,继续选择“仅带数据表寄的散点图” 。
用EXCEL的折线图或带平滑线的散点图把数据绘出 。单击图表右上角的十字,选中“趋势线”,右击左边的三角小标,然后选择更多选择 。
打开excel,输入两个变量一个是数量、一个是质量,他们每个因素都有一列数值选中这两组数值,选择插入图表、所有图表类型 。在插入图片对话框里面,选择xy散点图 , 并且选择散点图中的第一个,点击确定 。
你要有两组Y数据,一组X数据就可以生成 。选数据——菜单栏——插入——图表——图表类型:XY散点图——平滑线散点图——下一步或默认完成 。
三、如何在excel制作散点图
1、打开Excel表格,选中需要制作散点图的数据单元格,点击“插入”菜单下的“推荐的图表” 。
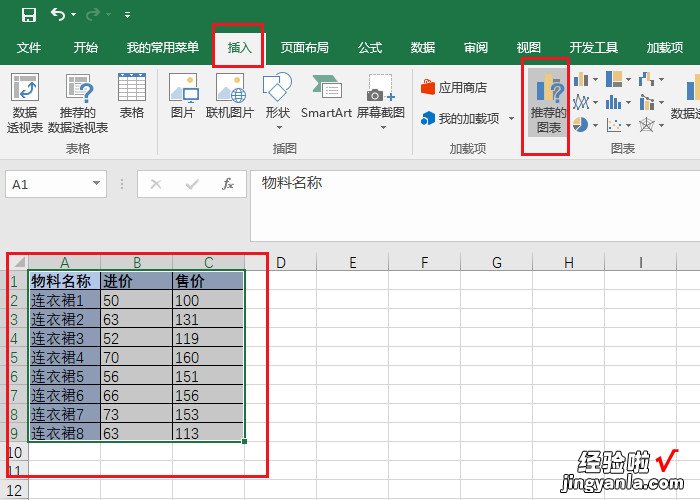
2、点击“所有图表”,选中“XY散点图” , 然后界面右侧会显示很多的散点图 , 选择一个自己喜欢的,点击确定 。
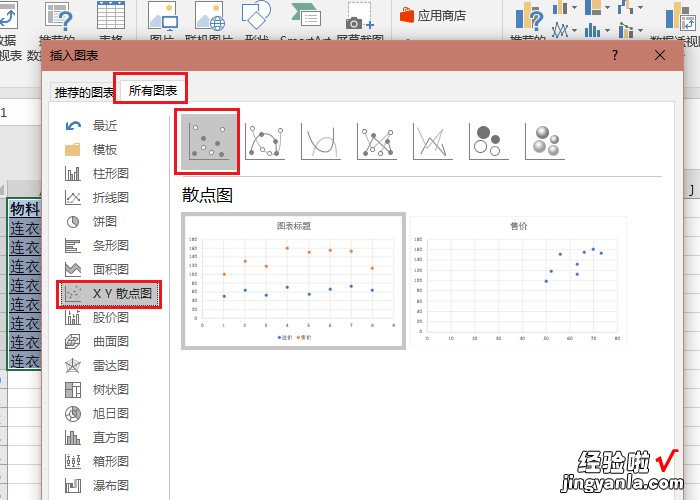
3、点击“图表标题”,输入标题名称 。
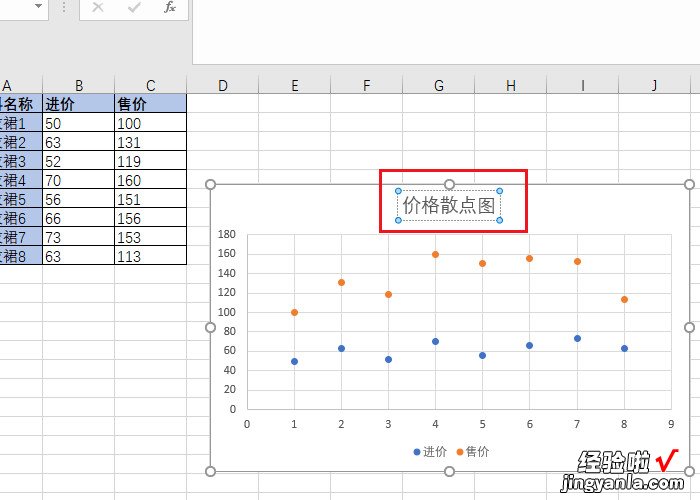
4、在图表空白处单击选中图表,点击右上角的“ ”号,勾选“数据标签”,这样每个散点图数据点上都会显示数值 。
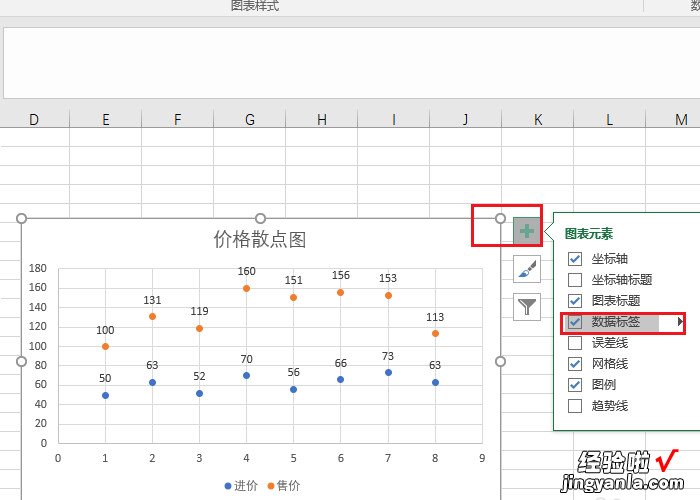
5、同样的,点击“趋势线”,还能添加趋势线 。
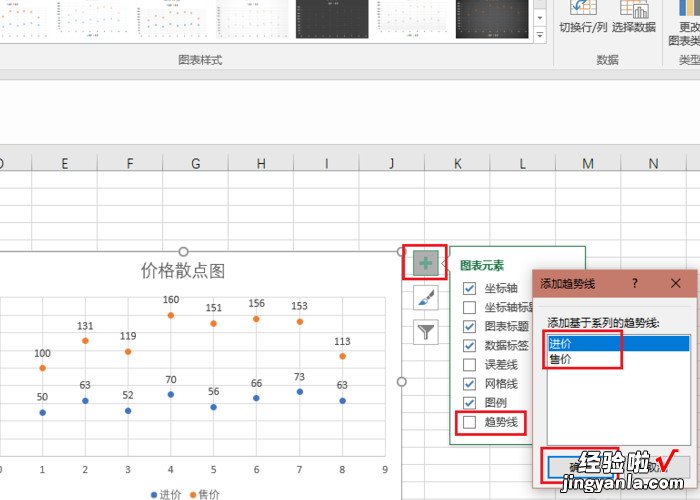
6、在图表空白处双击散点图,在界面上方就会看到许多的图表样式,选择一个合适的,可以美化散点图 。
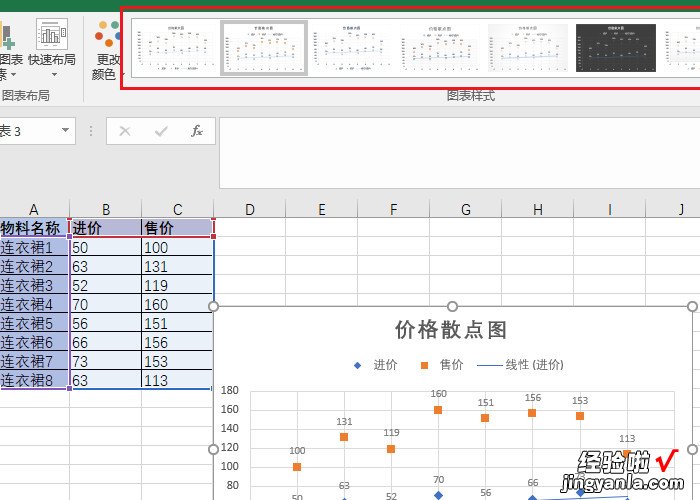
7、在图表空白处单击选中图表,右键选择“设置图表区格式”,可以进一步进行各种美化和显示设置 。
【excel如何做散点图 怎样用excel做散点图】