经验直达:
- 怎么在excel表格中隐藏一列或一部分
- Excel表格如何快速隐藏行列
- Excel表格怎么隐藏行/列
一、怎么在excel表格中隐藏一列或一部分
1.首先在excel中随便输入了三列数字作为演示,当然如果隐藏或者取消隐藏行的话也是一样的 。如图所示的这三列数字,可以隐藏中间的一列 。
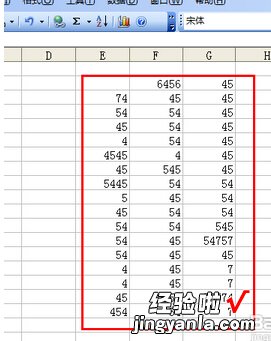
2.就在这中间的想隐藏的 F列上点击鼠标右键,然后会在右键出现一个隐藏的选项,只要选择此选项即可以隐藏该列 。
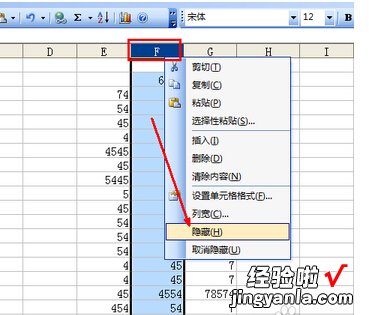
3.如图所示,现在这F列的数据已经被隐藏了,如果不仔细看是看不到此处还应该有一组数据的,但是还是可以通过字母的顺序来获知此处被隐藏了一组 。
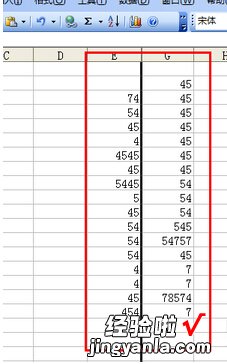
4.那么现在来取消隐藏这列数据,用鼠标选定这两列数据组,因为是隐藏的中间一列,所以要将其两边的E与G列都选择起来 。如图所示 。
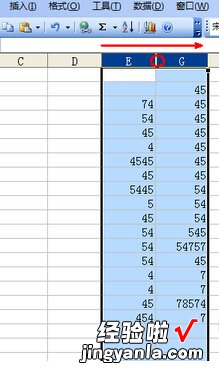
5.选择完成后点击鼠标右键,然后会在右键菜单中出现一个取消隐藏的选项,选择此选项后此F列便会重新出现了 。如图 。
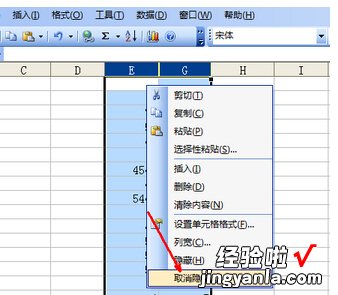
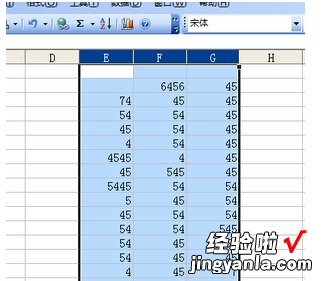
6.其实想要取消隐藏还有另外的一种简单的方法 。就是在E与G列数据之间的那条分界线,可以将鼠标移动到此分界线的右侧,当鼠标变成了一个可移动的图标时 , 可以拖动鼠标向右,如图所示 。
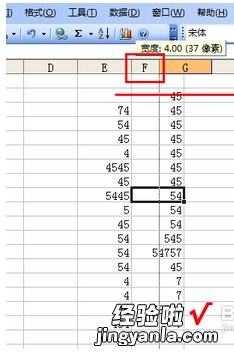
7.向右拖动的时候那被隐藏的F列已经显示出来了 , 直到将其数据完全显示,松开鼠标,然后此被隐藏的数据列就又重新显示出来了 。
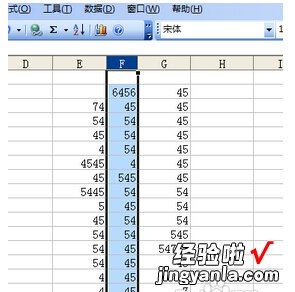
二、Excel表格如何快速隐藏行列
本视频演示机型:组装台式机 , 适用系统:Windows10家庭中文版,软件版本:Excel2019;
我们都知道,Excel里有隐藏功能 , 但必须是隐藏一整行或者一整列,那么应该如何操作呢?我们一起来看看吧 。
首先,我们打开需要处理的Excel文件 , 为了方便观看,我们先将Excel的窗口最大化;
方法一
比如说我们对Excel数据隐藏【考勤】这一列,把鼠标放到【考勤】这一列的右侧,序列号F和G之间,鼠标呈现双向的箭头,拖动鼠标向左拖拉,直至两条线重合 。我们可以看到F列已经被隐藏了;
方法二
选定这一行;然后在这一行右击鼠标,在弹出的菜单栏内选择【隐藏】,则该行已经隐藏成功;同时选定几行,重复上诉步骤,我们可以完成多行的隐藏 。
三、Excel表格怎么隐藏行/列
我们在使用Excel在办公的时候,有时会需要到将表格的行或者列给隐藏起来 。对于很多新手朋友而言,可能就不大会操作了 。而且在拿到一个带有隐藏行列的表格想要查看这些数据的时候,也不会显示出来 。因此,我们就来教一教大家Excel怎么进行Excel表格行列的隐藏以及取消隐藏~
Excel表格隐藏行/列操作方法:
1、打开需要隐藏行列的Excel表格
2、选中需要隐藏的行列
3、然后鼠标右键弹出对话框选中隐藏选项
4、那么就可以将行列给隐藏起来了
Excel表格取消隐藏行/列操作方法:
1、选中隐藏的行列的前后两个行列
2、然后鼠标右键选择取消隐藏就可以将隐藏的行列内容显示出来了
【Excel表格如何快速隐藏行列 怎么在excel表格中隐藏一列或一部分】操作简单,快速上手 。各位小伙伴赶紧学习起来吧~赶紧将你的表格行列隐藏起来~还有学会以上的操作方法 , 再拿到隐藏的行列表格,再也不用担心不会显示了 。学习更多的Excel表格技巧,来跟我们的老师一起学习吧~
