经验直达:
- 如何在ppt中合并形状
- 如何使用ppt中的合并形状功能
一、如何在ppt中合并形状
本视频演示机型:华为MateBook14,适用系统:Windows10家庭版 , 软件版本:WPSOffice2019;
选中需要合并形状的PPT文档,双击打开,选中幻灯片,点击最上方菜单栏中的【插入】,选择【形状】,在幻灯片中插入任意两个形状 , 调整大小与位置 , 使其联合在一起,选中其中任意一个形状;
轻按【Ctrl】键不放 , 鼠标点击另一个形状,即可看到左上方的【合并形状】,点击【合并形状】,在下拉菜单中选择第一个【联合】,即可将两个形状合并,点击上方【形状样式】,即可对形状的颜色等内容进行更改 。
二、如何使用ppt中的合并形状功能
今天给大家介绍一下如何使用ppt中的合并形状功能的具体操作步骤 。
1. PPT文档中的合并形状是在“绘图工具”菜单中,并且需要选择两个以上的形状才可以使用,如图1 , 选中两个形状后,才可以操作,图2选中一个形状后 , 则显示灰色,不可操作 。
2. 点击合并形状后会显示出五个下拉选项,下面一一介绍
结合1. 将两个选中的形状合并为一个整体(图一:先选中黄色的圆,然后再选中蓝色的矩形,按shift可以进行多?。?
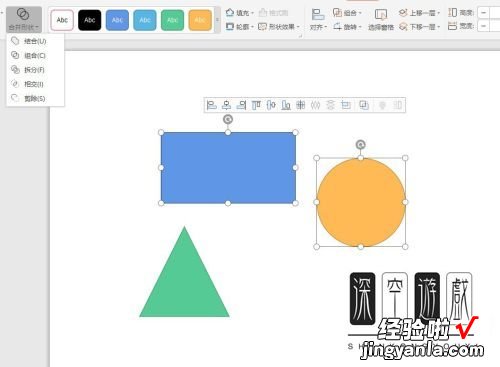
2. 如图,狂歌图形就结合在一起了,矩形的颜色也变成黄色了
3. 若先选中蓝色的矩形,再选中黄色的圆形,点击结合后,如图,圆形就变成蓝色了 。
4. 这说明,我们在使用“结合”功能的时候,则后面选中的图形的属性都会和第一个选中的图形的属性保持一致
组合1. 我们先将矩形选中,然后再选中圆形,点击组合,好像没什么变化
2. 接下来,我们将两个形状交叉叠放在一起,然后再点击“组合”
3. 如图,两个图形相交的位置就被剪掉了 。
拆分1. 然后我们再试一下拆分选项
2. 如图,还是没有什么变化
3. 将矩形和圆形选中,并进行拖动一下,如图,可以看到,相交的地方还在,只是分离开了,所以“拆分”就是把两个图形相交的两条线剪开了 。
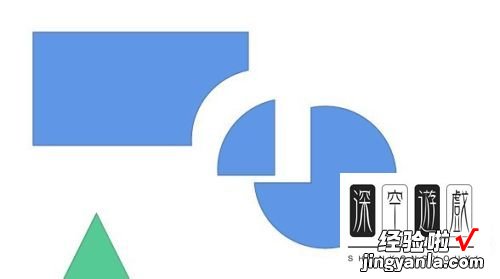
相交1. 然后试一下相交选项
2. 如图 , 页面就只保留了相交的图形了 。
剪除1. 最后我们试一下剪除选项
2. 如图,整个圆形就剪掉了 。
3. 若我们想要剪掉矩形的话,怎么操作呢?
【如何在ppt中合并形状-如何使用ppt中的合并形状功能】4. 只要在选择形状时 , 先选择圆形,再选择矩形,最后使用剪除即可 。
