经验直达:
- 在excel中怎么设置防止数据的重复
- excel表格中如何设置防止发生重复录入
- excel怎么防止重复输入
一、在excel中怎么设置防止数据的重复
我们在进行数据录入时,由于录入数据量较大 , 可能会发生重复录入,比如录入考生信息制作准考证等,如果同一个考生信息录入重复,就可能生成两个准考证 。为了防止类似数据的录入重复,可以对录入重复数据的单元设置提示或者禁止录入 。下面小编就为大家在excel中怎么设置防止数据的重复方法,一起来看看吧!
方法/步骤
首先我们要选择一下你是在那一栏里面设置数据的有效性,我们使用的E这一列,这个是比较重要的,因为等下要输入公式 。
这个时候再点击一下上面的菜单里面有一个数据,下面有个有效性 。如下图
点击之后我们弹出设置菜单,这个时候我们要选择自定义,我们自己输入函数 。
在里面输入函数如下:=COUNTIF(E:E,E2)=1,这个函数大小写没有影响 。
设置完成这个之后我们就要在设置一下提示要求 , 就是给出提示给用户 。选择出错警告这里面有三种警告,停止 , 提示
我们选择停止就可以,防止输入 , 直接停止他们输入 。
这个时候我们测试一下,先输入一个手机号码,如下图
二、excel表格中如何设置防止发生重复录入
excel表格中如何设置防止发生重复录入?
【excel表格中如何设置防止发生重复录入 在excel中怎么设置防止数据的重复】1、打开Excel表格,要设置防止个人面试成绩重复输入,首先选中姓名输入的列次范围 , 如下图我们举例选中A2至A12之间的单元格 。
2、然后在功能区域选择“数据”,在“数据工具”组中点击“数据有效性” 。
3、然后下拉序列中有三个选项,点击选择“数据有效性” 。
4、在“数据有效性”窗口中 , 先点击“设置”,在有效性条件“允许”下拉序列中选择“自定义” 。
5、在“公式”输入框中输入条件设置公式:“=COUNTIF(A:A,A22)” 。
6、再在“数据有效性”窗口中,点击“出错警告” , 样式下有三种模式,第一种是“停止”,设置后输入重复的姓名将不能显示和保存 , 第二张是“警告”,弹出警告提示是否继续输入,第三种是“信息”,就是单纯的信息提示 。我们在这里选择“警告” , 因为有可能存在同姓名的考生,提示后进行核实,再确定是否录入 。可以在“错误信息”下填写错误提示 。然后确定退出 。
三、excel怎么防止重复输入
可以通过数据有效性的设置进行处理 , 具体操作步骤如下:
工具/原材料
excel2018版、电脑 。
1、打开电脑找到并双击打开excel2018新建工作表格软件;

2、点击打开工作表格以后,选中需要设置的单元格并点击上方工具栏中的”数据“命令;
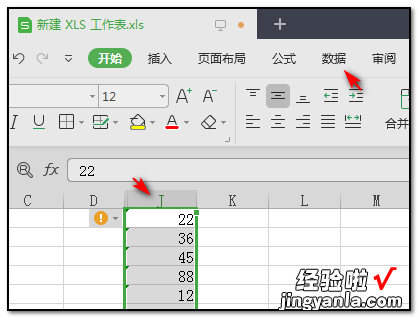
3、点击数据以后 , 在数据的界面下方找到并点击”有效性“的选项;
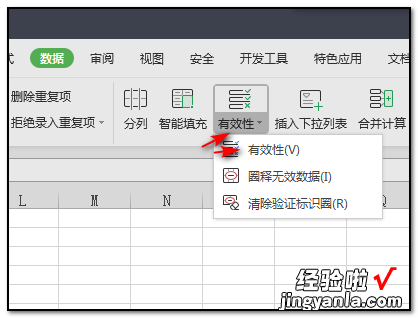
4、在弹出的对话框中在允许栏里选择”自定义“,公式栏里输入=COUNTIF(A:A,A1)=1;
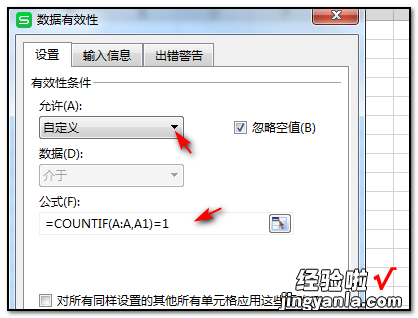
5、输入并确定好以后,此时若输入重复的数值会进行错误的提示 。

