EXCEL中地图标注及修正经纬度坐标-excel中地图标注及修正经纬度坐标是什么
背景
我们经常使用EXCEL表格进行数据处理工作,对于文本、数值方面的数据,EXCEL处理起来还是很方便的 。但,如果表格中拥有经纬度坐标需要进行核实和整理,仅仅依靠EXCEL内置的公式和函数就无法处理了 。例如下面这张表格,如何能够快速方便的在EXCEL中核实经纬度坐标呢?

接下来请跟随本文章节的介绍 , 学习使用【小O地图EXCEL版】进行经纬度数据的整理操作 。
一、数据准备
我们首先需要对表格数据进行简单的整理,以满足在小O地图的功能运行条件 。
1、表格中经纬度分列存储 , 经度一列,纬度一列 。
2、每行需要有唯一标识列,用于区分每一行记录 , 例如上图中的A列 。
3、每行有标注列 , 便于标注识别,该条件非必须 。
满足上述三个条件,我们就可以开始整理坐标数据了 。
二、启动小O地图
下载小O地图EXCEL版本后,解压,运行其中的 Start.exe 文件 。
正常情况下,会启动EXCEL软件 , 并在菜单栏上增加 【小O地图】的菜单 。如下图
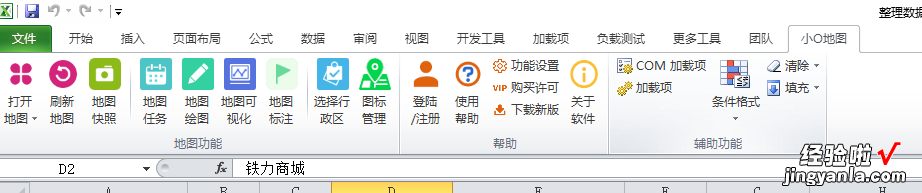
接下来依次操作:
1、打开地图,选 【高德地图】 , 侧边栏和弹窗都可以 。
2、启动【地图标注】功能
3、打开需要处理的EXCEL文件 。
整体界面截图如下图;
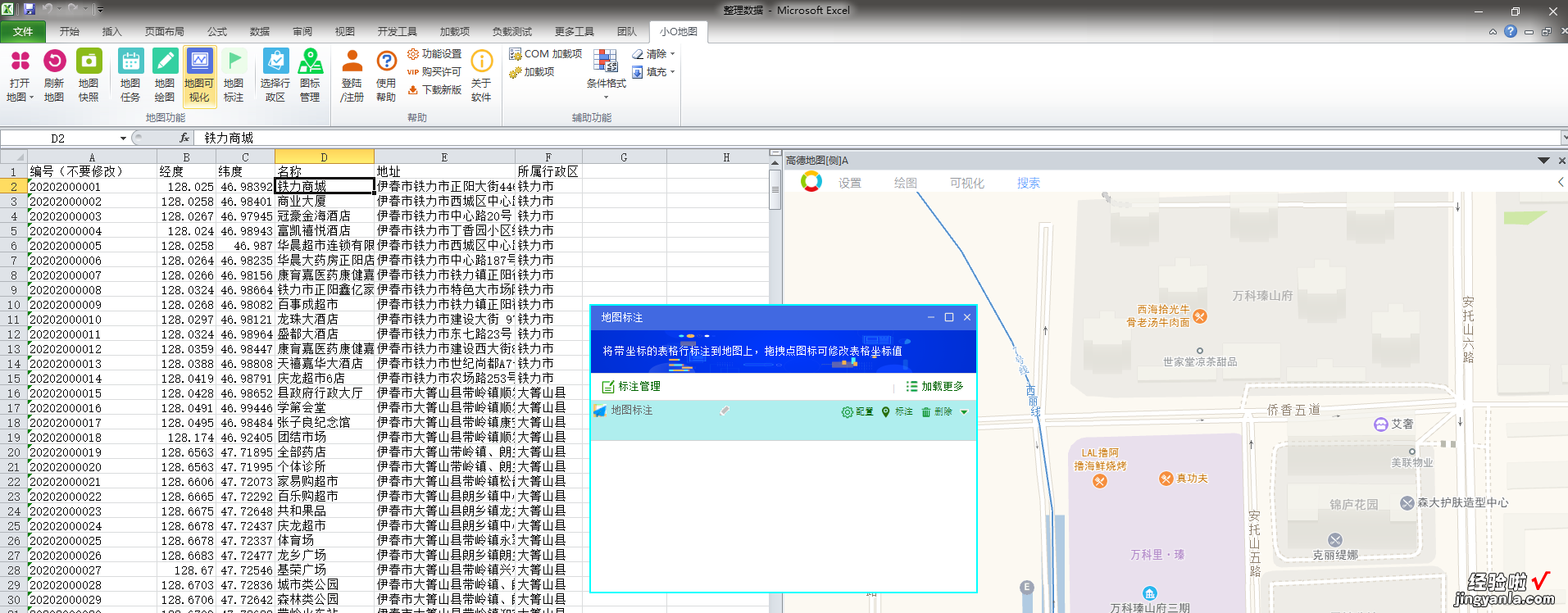
开始整理坐标 。
三、整理步骤
1、新建标注模板
在标注窗口上选择标注管理 , 新建标注模板,在新增的标注栏上选择【配置】按钮,对照表格数据设置经纬度所在行列号 。此步骤是告诉程序,数据分布在哪些行列号 。如果配置不正确,执行标注图形时会提示配置错误的提示 。
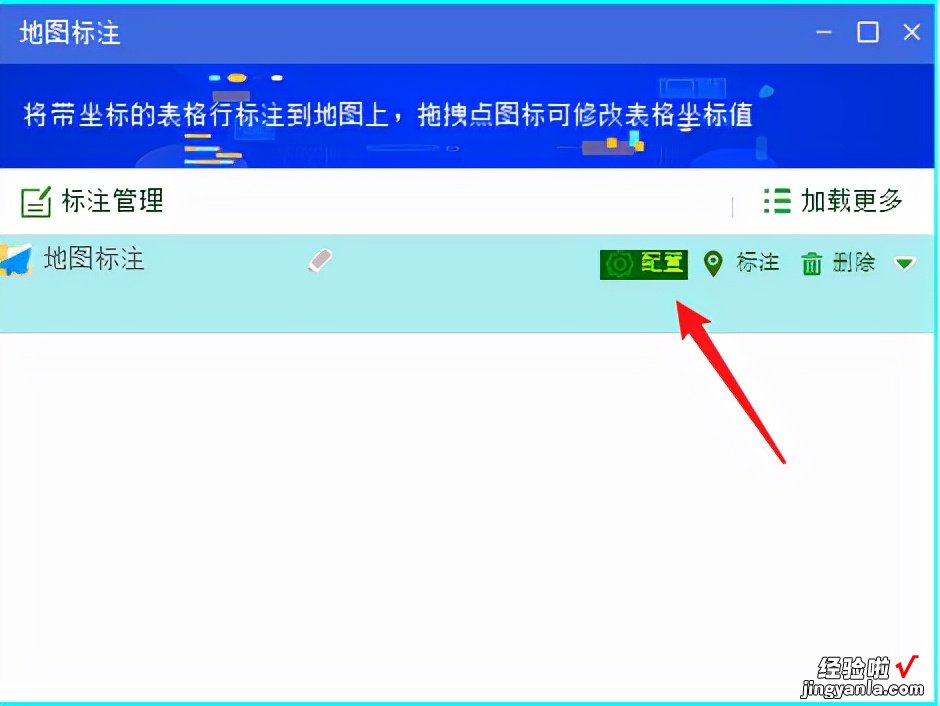
2、标注选中行
鼠标选择表格行,注意不要双击单元格使表格处于编辑状态,那样界面会出现点击无反应的状态 。选择【地图标注】窗口中的【标注】按钮,将表格行标注至地图上,如下图,我们就可以很直观的查看数据所在地图位置,核实表格行经纬度是否正确了 。

3、修改坐标
如果发现标注位不对,可以直接拖拽图标至正确点位,此时新的坐标值会自动更新到表格行中 。实现地图和表格联动更新 。当然 , 如果你手动修改了表格的坐标,需要再次点击地图标注窗口的【标注】按钮,重新绘制图标 。
借助地图搜索查找正确点位
如果你在地图上找不到正确的点位,那么可以借助地图上【搜索】功能,输入【城市】和【搜索词】在地图上查找数据所在位置 。
如下图,使用表格坐标标注的点位与搜索结果的点位偏差 , 那么可以拖拽图标至搜索结果的点位 , 从而对表格坐标值进行更正 。
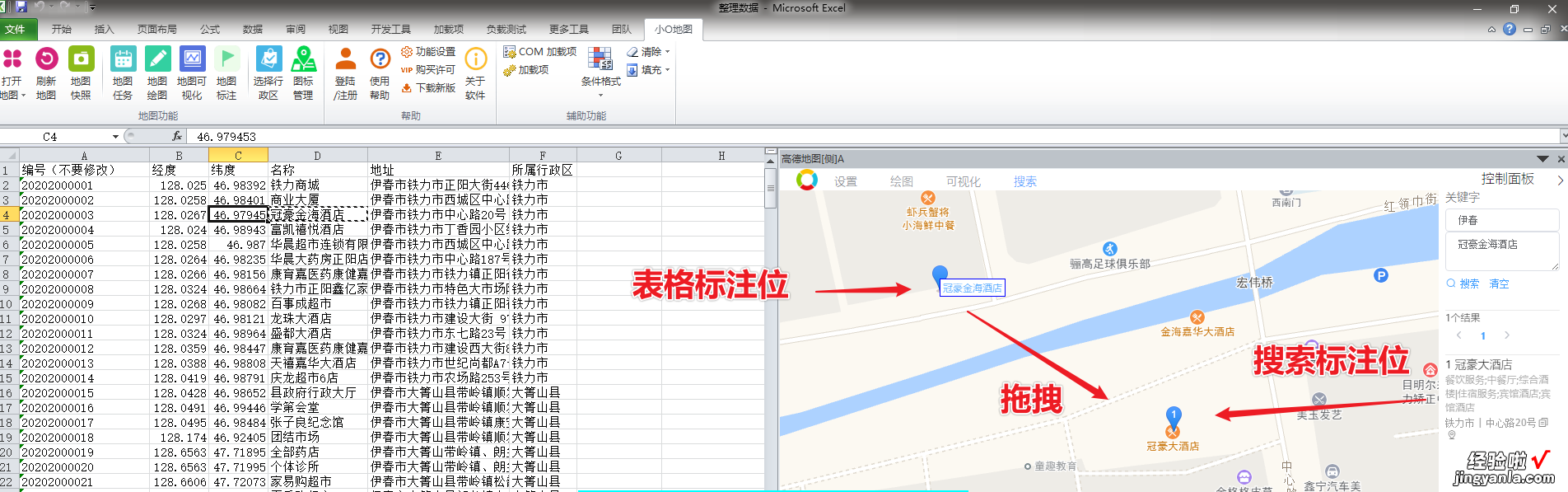
如上操作即完成坐标核实与更正操作 。
依次逐行核查坐标完成 。
当我们完成所有坐标的核查后,我们想一次性在地图上查看所有点位,那么可以使用【地图绘图】或【地图可视化】功能 。二者区别是:
- 【地图绘图】- 支持500个点以下的标注 , 标注带有文字标签,并且支持导出ShapeFile、Mapinfo tab、KML等专业的GIS格式文件 。
- 【地图可视化】- 支持1万以内的标注,不带有文字标签,也不支持导出文件格式 。
下面我们分别用两张截图展示效果,具体操作步骤可以参考其他教程文档 。
地图绘图截图

地图可视化截图(海量点)

【EXCEL中地图标注及修正经纬度坐标-excel中地图标注及修正经纬度坐标是什么】以上就是本文全部内容 。感兴趣的朋友可百度搜索【小O地图】登陆官网下载使用 。
