如何在excel2019中添加图片的边框 怎么给图加边框
经验直达:
- 怎么给图加边框
- 如何在excel2019中添加图片的边框
一、怎么给图加边框
- 鼠标点击图表中的图形 , 右击,选取【数据系列格式】,如下所示的柱形图,点击柱形图
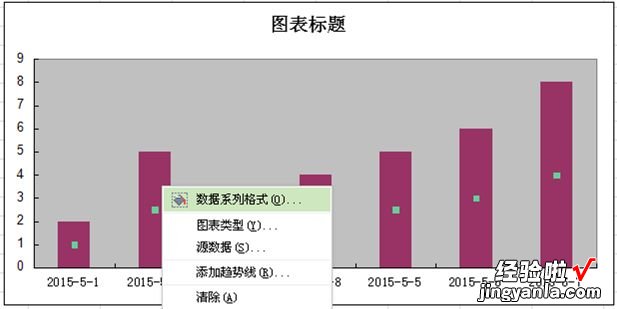
2.点击【图案】,找到【边框】,可以看到【边框】下有三个选项:【自动】,【无】 , 【自定义】,如果原本图表是没有边框的,可以看到【无】被勾选
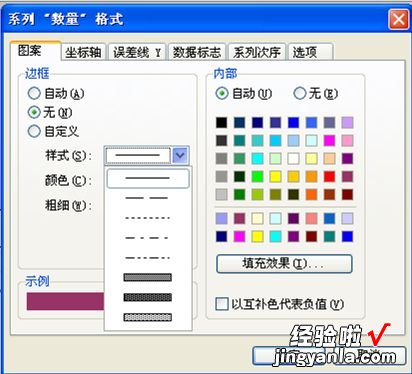
3.点击【边框】下的选项【自动】或者【自定义】 , 可以从下面的选项中设置边框线:【样式】,【颜色】和【粗细】,点击【样式】下的下拉选项框 , 可以选取不同样式的边框线,点击【颜色】下拉选项框 , 可以设置边框颜色 , 点击【粗细】下拉选项框,可以设置边框线的粗细 ,
4.分别设置好边框线的【样式】 , 【颜色】和【粗细】后,点击确定,边框线添加完成
二、如何在excel2019中添加图片的边框
【如何在excel2019中添加图片的边框 怎么给图加边框】电脑版Excel2019软件被很多人使用,用来编辑数据等,有的小伙伴在Excel中插入了一张图片 , 为了使图片看起来更加立体,因此想要为图片添加边框,但是却不知道如何添加 , 那么小编就来为大家介绍一下吧 。
具体如下:
1.第一步,双击或者右击打开Excel2019软件,接着打开想要编辑的表格,然后右击想要添加边框的图片 。
2.第二步,来到下图所示的弹出窗口后,点击箭头所指的设置图片格式选项 。
3.第三步 , 在下图所示的设置图片格式页面中 , 点击箭头所指的填充与线条选项 。
4.第四步 , 我们可以看到如下图所示的页面,点击渐变线左边的选项框 。
5.第五步,来到下图所示的页面后,根据自己的需求,来选择边框渐变线的光圈 。
6.第六步,再次来到下图所示的编辑页面后,可以看到成功为图片添加了刚刚设置的边框 。
