经验直达:
- excel怎么设置横纵坐标
- excel怎么修改横坐标数据
- excel图表横轴怎么调整
一、excel怎么设置横纵坐标
本视频演示机型:联想拯救者y7000,适用系统:Windows10,软件版本:WPS2019;
首先选中这张图表,在纵坐标上双击鼠标左键 , 可以看到在右边弹出了【坐标轴选项】;
我们点击最右边的【坐标轴】,在这里可以设置坐标轴的一些内容,比如【坐标轴选项】中的【边界】、【单位】等等;
在这里我们将它的【单位】修改为20,在图表上单击左键 , 可以看到坐标轴已经发生了改变;
同样,如果我们想修改横坐标的话,也可以双击横坐标,在坐标轴选项中修改它的属性即可 。
二、excel怎么修改横坐标数据
1、如下图形中的横坐标轴的数据是1、2、3、4、5,不符合现实需求,这时候要修改横坐标的数据值,使得数据表达更加直观 。
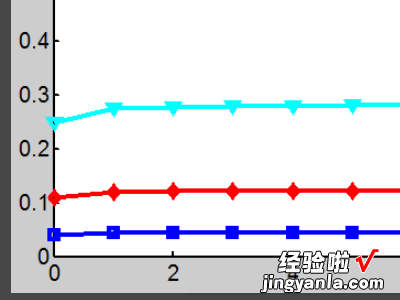
2、手动修改图形坐标 , 点击图形上方最右侧的一个小图标,进入后可以在很多地方美化数据图 。

【excel怎么修改横坐标数据 excel怎么设置横纵坐标】3、要修改横坐标,鼠标点中横坐标位置,然后图形下方编辑框内会跳出X Axis等坐标的编辑区域,在下面选择红框内按钮Ticks编辑横坐标数值 。
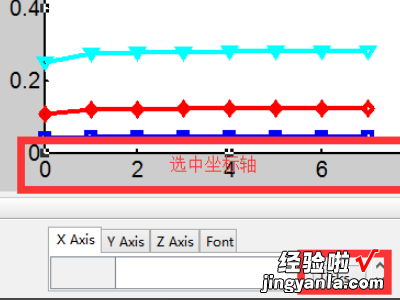
4、进入X ticks编辑区域,可以看到一个两列的数据,左边是现有的数据坐标值,右边是对应的数据 , 在右边区域内修改想要显示的数据即可 。
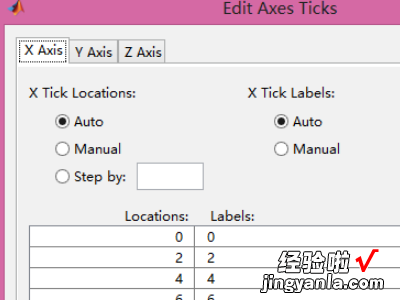
5、数据修改完成后,点击确定后回到线形图界面后,可以看到横坐标数据发生了变化 。
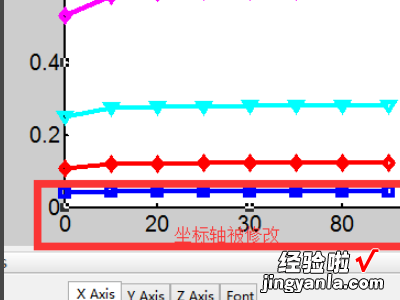
三、excel图表横轴怎么调整
1、在图表区域点击右键 , 点击选择数据 。
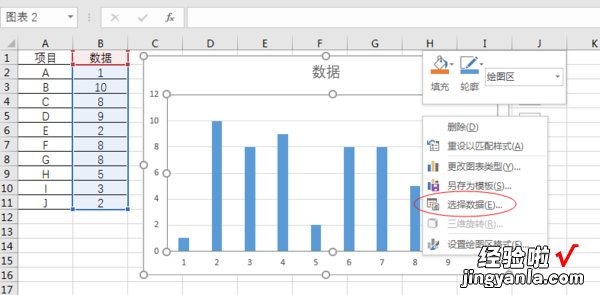
2、点击水平分类轴的编辑按钮 。
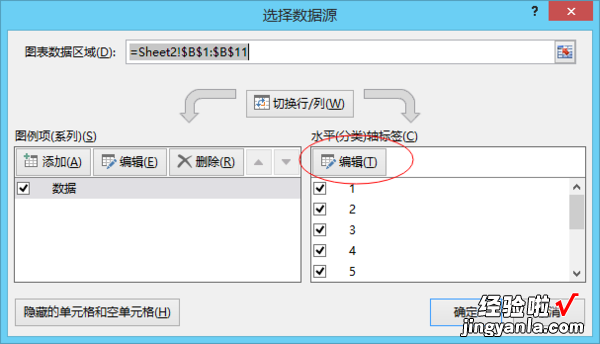
3、选择横坐标的数据区域 。
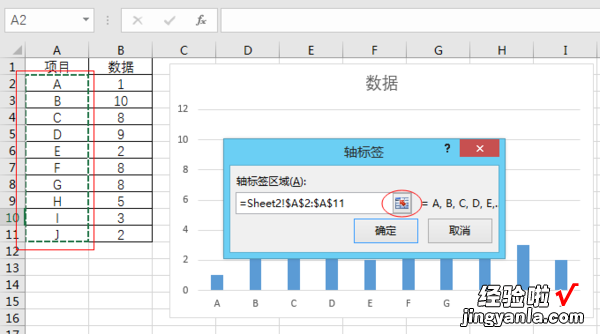
4、完成 。
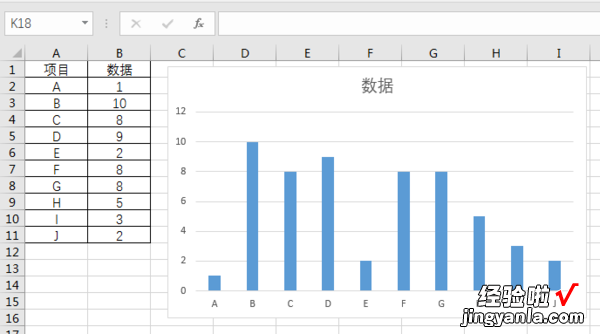
Excel 是 Microsoft Office system 中的电子表格程序 。您可以使用 Excel 创建工作簿(电子表格集合)并设置工作簿格式 , 以便分析数据和做出更明智的业务决策 。特别是,您可以使用 Excel 跟踪数据,生成数据分析模型,编写公式以对数据进行计算 , 以多种方式透视数据,并以各种具有专业外观的图表来显示数据 。简而言之:Excel是用来更方便处理数据的办公软件 。
