经验直达:
- excel表格添加阴影的图文教程
- excel中形状的阴影设置
- 怎样将Excel的单元格中字体添加阴影
一、excel表格添加阴影的图文教程
Excel中经常需要使用到添加阴影的技巧,阴影具体该如何进行添加呢?接下来是我为大家带来的excel表格添加阴影的教程,供大家参考 。
excel表格添加阴影教程1步骤1:选择单元格,按CTRL 1,弹出设置单元格格式对话框
步骤2:选择填充选项卡 , 点击填充效果按钮,弹出填充效果对话框
步骤3:选择双色,颜色1选择白色就可,颜色2选择浅灰色,以便达到阴影效果 。
步骤4:底纹样式选择角部辐射,在变形区选择对应的辐射角度 。
如下图:
excel表格添加阴影教程图1excel表格添加阴影教程2
二、excel中形状的阴影设置
小编致力于为大家奉献最有效的,让大家能够解决掉问题,但是大家也都知道 , 每个人遇到的情况都是不一样的 , 大家在看小编的同时,除了跟随操作 , 也需要自己的思考,举一反三的解决问题,这样才会变得更加有内涵,成为和小编一样的达人 。excel中形状的阴影设置,这里,让小编给大家介绍一下 。
首先我们打开一个工作样表作为例子 。
插入一个标准的形状,并进入形状格式设置 , 选择效果设置 。方法是在形状上用鼠标右键单击选择形状格式设置 。
预设中有常规的阴影设置,分别为外部,内部,还透视类型的阴影 。
阴影的颜色可选择,直接点击颜色选择然后在调色板中进行选择 , 调色板中的颜色已经很好实用,不必要去寻找更复杂的颜色 。
透明度的建议在50-60之间即可,太深会影响阅读,太浅则没有存在感 。
阴影的大小为形状大小的比例,而阴影中的大小则是阴影的大小设置,不要搞错了 。
模糊为阴影的颜色散失 , 数值越大,阴影散失效果越明显 。
先写到这里了,谢谢大家的观看 。祝大家生活愉快 。小编还有许多其他的经验可以观看,如果无法解决问题可以联系小编进行咨询 。看不清楚图片的可以点击放大再看哦 。
三、怎样将Excel的单元格中字体添加阴影
1、打开一个Excel的文件,鼠标左键单击菜单【格式】>>【艺术字样式】,此时就会弹出【艺术字样式】下拉列表,选择好样式,将默认的字进行修改,输入“每天学习 , 每天进步

2、鼠标左键单击菜单【文本效果】>>【阴影】>>【外部】,此时字体文本形状会根据鼠标滑动时选取的文本阴影效果而发生改变
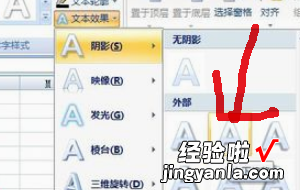
【excel中形状的阴影设置 excel表格添加阴影的图文教程】3、鼠标左键单击菜单【文本效果】>>【阴影】>>【内部】,此时字体文本形状会根据鼠标滑动时选取的文本阴影效果而发生改变
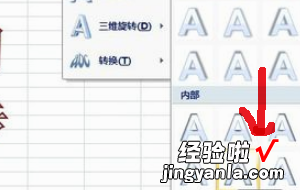
4、鼠标左键单击菜单【文本效果】>>【阴影】>>【透视】,此时字体文本形状会根据鼠标滑动时选取的文本阴影效果而发生改变

