excel怎样设置边框线 excel怎么在表格上加框线
经验直达:
- excel怎么在表格上加框线
- excel怎样设置边框线
- 表格外框线怎么设置
一、excel怎么在表格上加框线
本视频演示机型:组装台式机 , 适用系统:Windows10家庭中文版,软件版本:Excel2019;
打开一个【Excel】文档,选中要添加框线的文本数据,这里我们选中A1到D6 , 在【开始菜单栏】中选择下方【田字】图标,单击一下,即可看到Excel成功加上框线;
还可以选择田字图标旁的【倒三角】图形,可以选择【无线框】,【所有框线】【外侧框线】等等,在这里对框线进行调整;
或者 , 在框选的文本数据下进行右击 , 在弹出的窗口中选择【设置单元格格式】 , 进入单元格格式页面后 , 选择上方的【边框】,可以添加边框样式,在样式中可以选择【虚线】【实线】等等,在颜色下可以选择边框的颜色,进行完设之后,点击右下角的【确定】即可 , Excel的框线就加好了 。
二、excel怎样设置边框线
可以采用如下方法:隐藏默认网格线→为所有单元格添加边框线→去掉部分单元格的边框线(将单元格的边框设置为“无”) 。
下面以Excel 2010为例进行实例演示:
【excel怎样设置边框线 excel怎么在表格上加框线】默认情况下如下图所示,虽然看到了灰色的网格线 , 但是实际上并没有边框线
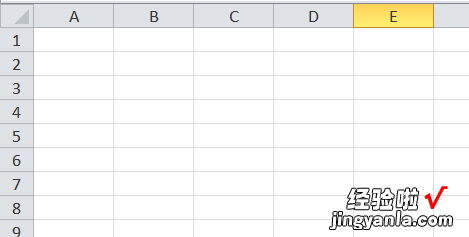
1、如下图隐藏网格线,由此可见单元格确实没有边框

2、选中需要显示边框的单元格 , 然后如图设置边框,效果如下图所示


3、选中需要去掉边框的单元格,如下图设置边框为“无框线”,然后同样再操作一遍,只不过最后选择的是“外侧框线”

4、最终效果如下
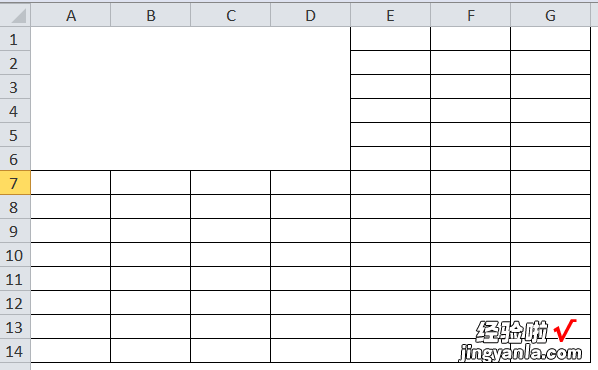
三、表格外框线怎么设置
我们在使用excel进行表格的制作的时候是可以对表格的很多内容进行设置的 , 比如表格外框线,很多用户不是很清楚表格外框线怎么设置的,本文小编就给大家来讲讲如何设置表格外框线,有按键、边框、格式以及条件格式四种设置方法,详细步骤可以来看看下文内容哦 。
工具/原料
系统版本:windows10系统
品牌型号:Lenovo天逸510S
表格外框线怎么设置
方法一:按键设置
1、选中单元格
进入excel软件界面,单击鼠标左键选中你要设置外框线的单元格 。
2、找到组合按键
找到你的电脑键盘上面的“Ctrl shift 7”的功能组合按键 。
3、按下按键
用你的手指依次按下这个功能组合按键 , 这样你的表格外框线就添加完成了 。
方法二:边框设置
1、点击开始选项卡
在excel表格里面选中你的单元格范围,点击开始选项卡 。
2、点击下拉菜单
找到并点击开始选项卡下面的边框下拉菜单 。
3、点击外框线
在这个下拉菜单里面找到并点击外框线的按钮就可以了 。
方法三:格式设置
1、点击三角符号
在excel表格里面选中要设置外框线的单元格,点击对齐方式组右下角的三角符号 。
2、点击边框选项
在弹出的对话框里面点击边框选项,再点击里面的外边框 。
3、点击确定
设置好后点击下面的确定按钮 , 这样你的外边框就设置好了 。
方法四:条件格式设置
1、点击条件格式
在excel表格里面先选中你的单元格,再点击上方的条件格式选项 。
2、点击新建规则
点击下面的新建规则的选项,选择并点击最后一个使用公式 。
3、输入公式
在公式框里面输入=$A1””的公式,再点击格式按钮 。
总结:
方法一:按键设置
方法二:边框设置
方法三:格式设置
方法四:条件格式设置
以上的全部内容就是小编给大家带来的表格外框线怎么设置的几种方法介绍啦~希望对大家有帮助 。
